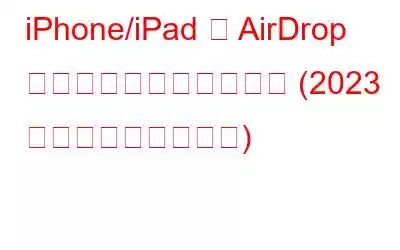AirDrop が機能していませんか?そのせいでiPhoneとファイルを共有できないことにイライラしていませんか? AirDrop とは何か、そしてそれが何をするのかはすでにご存知かもしれません。しかし、iPhone から他のデバイスにファイル、写真、ビデオを転送するときに、「AirDrop が機能しない」という問題が発生することがあります。このような問題の原因としては、ネットワークの問題、ソフトウェアの不具合、あるいはシステムの互換性がないことが考えられます。幸いなことに、ユーザーのテストとフィードバックに基づいて、いくつかの効果的な回避策をリストしました。それでは、これ以上の苦労はせずに、iPhone/iPad で AirDrop が動作しない問題を解決する方法を学びましょう。
iPad/iPhone で AirDrop が動作しない問題を修正するための 6 つのヒント (2023)
以下のすべて-前述の修正は、初期の iPhone 4S から最新バージョンまでの iPhone に適用できます。 AirDrop が応答しない問題を修正するのに役立つ回避策をお知らせください。
ネットワーク設定をリセットする デバイスを強制的に再起動する Bluetooth と Wi-Fi をオンにする iOS を更新する AirDrop 設定を調整する iOS データ転送ツールを使用する1。ネットワーク設定をリセットする
ネットワーク接続に問題がある場合は、iPhone または iPad のネットワーク設定をリセットして、AirDrop が機能しない問題を解決してみてください。設定をリセットするには、以下の段階的な手順に従ってください。
- iPhone の設定を開き、[全般] タブに移動します。
- [リセット] メニューを見つけて、[ネットワーク設定をリセット] オプションを選択します。
設定がリセットされたら、iPhone で AirDrop が機能しない問題を簡単に修正できると思います。そうでない場合は、次の回避策に進むことができます。
2.デバイスを強制的に再起動する
「AirDrop が動作しない」問題を解決する最も効果的な方法の 1 つは、Apple ロゴが画面に表示されるまでホームボタンと電源ボタンを同時に押して、iOS デバイスを強制的に再起動することです。古い iPhone バージョンのユーザーは、デバイスを強制的に再起動するには、ホーム ボタンと音量ボタンを同時に押す必要がある場合があります。デバイスが再起動したらすぐに、AirDrop 経由でファイルを転送してみてください。適切な接続が確立され、適切に動作するはずです。
3. Bluetooth と Wi-Fi をオンに切り替えます
Bluetooth と Wi-Fi は両方とも AirDrop の動作において重要な役割を果たします。これらのオプションが万が一無効になっていたり、正常に機能しているときに干渉が発生したりすると、「iPhone/iPad で AirDrop が機能しない」という問題が発生する可能性があります。これらの設定を再開するには、以下の手順に従ってください s:
- iOS デバイスのホーム画面から、[設定] に移動します。
- Wi-Fi 設定に進み、[オフ]、[オン] の順に切り替えます。
- Bluetooth でも同じことを行います。設定を見つけて、オフに切り替えてからオンに切り替えます。
このプロセスでは、現在進行中の接続が単に停止され、転送中に AirDrop 経由で新しい接続を確立できるようになります。
必読: Mac と iPhone を一緒に使用する効率的な方法
4. iOS を更新する
iPhone/iPad で AirDrop が機能しない場合は、古いオペレーティング システムまたは破損したオペレーティング システムを実行していることが原因である可能性があります。したがって、バグがなく、ユーザーに新しい機能を提供する最新バージョンに iOS を更新してみてください。 iTunes を使用して iPhone または iPad デバイスを更新するには、次の操作を行うだけです。
- 開始する前に、Mac に最新バージョンの iTunes がインストールされていることを確認してください。
- >iTunes を起動し、iPhone/iPad を Mac に接続します。
- [デバイス] タブに移動し、[概要] セクションに移動します。
- ここでは、[更新の確認] ボタンをクリックする必要があります。
- [ダウンロードして更新] ボタンをクリックし、新しいバージョンをインストールすることに同意するという確認メッセージが表示されます。
- プロセスを続行するには、iPhone または iPad でパスコードの入力が必要になる場合があります。
iOS デバイスを最新バージョンに更新したら、すぐに AirDrop を使用してみてください。スムーズに動作するはずです。 。そうでない場合は、心配せずに次の回避策を試してください。
必読: iPhone をバックアップする方法について学びましょう。
5. AirDrop 設定を調整する
AirDrop の使用中に問題が発生した場合は、AirDrop 設定を調整して、デバイスが全員に表示されるようにする必要があります。 [連絡先のみ] オプションを選択した場合、AirDrop 経由でファイルを共有するために特定のデバイスに接続できない可能性があります。必要な変更を加えるには、次の操作を行うだけです。
- iPhone または iPad の場合: [設定] を起動し、[一般] タブに移動し、AirDrop > [全員] オプションを選択します。
- >Mac の場合: Finder を開く > AirDrop を見つけて選択 > 設定から [ユーザーに発見されることを許可] を選択し、[全員] を選択します。
これで完了です。公開ステータスを全員に対してオープンに設定すると、「iPhone/iPad で AirDrop が機能しない」問題はもう解決されるはずです!
6. iOSデータ転送ツールを使用する
どの解決策も AirDrop が機能しない問題の解決に役立たない場合。 EaseUS MobiMover などのサードパーティの iOS データ転送ユーティリティを使用すると、iOS デバイス間で写真を簡単に共有できます。このアプリケーションを使用するには、次の操作を行うだけです。
- EaseUS MobiMover を PC または Mac にダウンロードしてインストールします。
- iPhone または iPad をコンピュータに接続します。
- EaseUS MobiMover を起動し、[写真] > [写真] に移動します。
- 写真またはアルバムを選択するだけです。ある iPhone から別の iOS デバイスに移動したい場合。
- [別の電話へ] オプションを押して、転送プロセスを開始します。
- プロセスが完了したら、ターゲット デバイスを確認します。
EaseUS MobiMover などのサードパーティ アプリケーションを使用すると、iPad または iPhone で AirDrop が機能しない問題を解決できると思います。
筆者のヒント: 複数の種類のファイルをあるデバイスから別のデバイスに転送する別の方法は、Right Backup などのクラウド バックアップ ソリューションを使用することです。すべてのファイル、写真、ビデオ、オーディオ、その他のドキュメントを現在の iOS デバイスからクラウドに簡単にアップロードできます。完了すると、Right Backup 資格情報を使用して、ターゲット デバイス (ファイルの転送先) からこれらのファイルにアクセスして復元できます。簡単ですよね? Right Backup クラウド ストレージ サービスの詳細については、ここのリンクをクリックしてください。
読み取り: 0