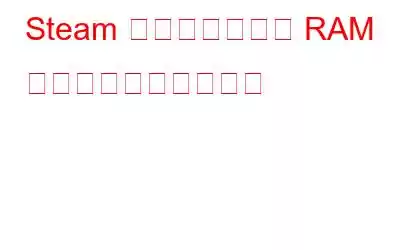Steam は、ゲーマーが PC 上でゲームを購入してプレイできる素晴らしいアプリです。ただし、このアプリは PC が遅くなる原因の 1 つでもあります。 Steam がメモリを大量に消費すると、PC のメモリが不足しているというエラー メッセージが PC に表示されることがあります。
Steam を構成するコンポーネントは多数あります。ダウンロード マネージャーとゲーム リストはその 2 つの最も人気のある機能ですが、その他にも Steam クライアント WebHelper を利用した多くの機能があります。本質的に、Steam はこの Web ブラウザを担当します。
ストア ページ、フレンド リスト、チャット ウィンドウごとに新しい Steam クライアント WebHelper インスタンスが作成されます。それらが多すぎると、時間の経過とともに大量の RAM が使用されるだけでなく、CPU のパフォーマンスにも影響を与える可能性があります。幸いなことに、WebHelper インスタンスが多すぎる場合に対処する方法がいくつかあります。
こちらもお読みください: Steam リモート プレイが機能しない問題を修正する方法
Steam Web Helper の使用を停止する方法RAM
方法 1: オフライン モードを使用する
Steam をオフラインで実行することは、Web ブラウザーが開かないようにする 1 つの方法です。ホーム画面から [Steam] を選択し、ドロップダウン メニューから [オフラインにする…] を選択すると、これを実行できます。これには、最新のアップデートを入手できない、特定のゲームをオンラインでプレイできないなどの制限が含まれます。この戦略の使用を選択する前に、Steam のオフライン モードについてよく理解しておく必要があります。
こちらもお読みください: Windows PC で Steam エラー コード 118 を修正する方法
方法 2: Steam ミニ ゲーム リスト
このオプションを使用すると、ゲーマーは Steam を開始できますが、すべてのサービスを起動するのではなく、PC 上のゲームを小さなウィンドウに表示するだけです。その方法は次のとおりです。
ステップ 1: Windows の [ファイル名を指定して実行] ウィンドウを起動します。
ステップ 2: 次の情報を入力します。 text.
steam:/open/minigameslist.
ステップ 3: 「Enter」を押すと、Steam ウィンドウが開きます。ミニウィンドウ。
ステップ 4: これだけでも、Steam クライアント WebHelper のインスタンスの数が減ります。
ステップ 5: Steam インターフェイスのデフォルト設定に戻るには、[表示] メニューからオプションを選択します。
こちらもお読みください: Steam の黒い画面が機能しない問題を修正する方法
方法 3: A を作成するSteam が低い場合の特別なバッチ ファイル
一連のコマンドを使用すると、Steam クライアント WebHelper インスタンスを作成する Steam の機能を完全に無効にすることができます。全部入力するのは難しいでしょう コマンドを一度に実行できるようにするため、バッチ ファイルを作成します。 Steam のインストール場所に移動し、そこでバッチ ファイルを作成します。 Steam.exe ファイルもここにあります。そこに到達したら、次の手順を実行します。
ステップ 1: まず、Steam のメイン フォルダーに新しい .txt ファイルを作成します。 (空のスペースを右クリックし、[新規] > [テキスト ファイル] を選択します)
ステップ 2: 次のコマンドをコピーして txt ファイルに貼り付けます。
start steam.exe -dev -console -nofriendsui -no-dwrite -nointro -nobigpicture -nofasthtml -nocrashmonitor -noshaders -no-shared-textures -disablehighdpi -cef-single-process -cef-in-process-gpu - single_core -cef-disable-d3d11 -cef-disable-sandbox -disable-winh264 -cef-force-32bit -no-cef-sandbox -vrdisable -cef-disable-breakpad
>ステップ 3: .txt ファイル拡張子を .bat に変更します。
ステップ 4: Steam がオフになっていることを確認してから、この .bat ファイルを開きます。 Steam が起動すると、以前の Steam ミニ ゲーム リストのようになります。
この方法で、ほぼすべてのデバイスで Steam を実行できますが、フレンドの表示、ストアの閲覧、スクリーンショットの整理はできなくなります。 、またはニュースをお読みください。
こちらもお読みください: Steam サーバーに接続できない問題を修正する方法
最後の言葉
Steam にはいくつかの素晴らしい機能がありますが、機能があっても、誰もがそれらを使用するわけではありません。 Steam に必要なのはゲームの閲覧と管理だけで、ソーシャル機能は気にしない場合は、上記のソリューションの使用を検討してください。
以下のコメントでお知らせください。ご質問やご提案がございます。喜んで解決策を提供させていただきます。私たちは、一般的な技術関連の問題に対するアドバイス、トリック、解決策を頻繁に公開しています。 Facebook、Twitter、YouTube、Instagram、Flipboard、Pinterest でも私たちを見つけることができます。
推奨読書:
Steam でのダウンロード速度を上げる方法-Windows?
Windows 10 で Steam ディスク書き込みエラーを簡単に修正する方法
読み取り: 0