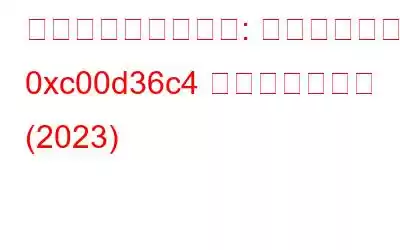MP4 ムービーまたはビデオの再生中に、予期しないエラー コード 0xc00d36c4 が発生してスタックしたことはありますか?それはかなり面倒ですよね?さて、ここでは、このエラーを解決し、問題なくビデオに再びアクセスできるようにするための最も効果的な解決策について説明します。
エラー コード 0xc00d36c4 とは何ですか?
エラー コードは、MP4 形式のファイルの使用に関連しています。ユーザーが MP4 ビデオまたはムービーを開こうとすると、ファイルが再生される代わりに、画面にエラー コード 0xc00d36c4 が表示されます。この問題は通常、Windows のインストール後、または DVD や USB フラッシュ ドライブなどのストレージ デバイスからビデオを再生しているときに発生します。では、なぜこのようなことが起こっているのでしょうか?
エラー コード 0xc00d36c4 が発生する原因
- メディア プレーヤーは一般的なビデオ形式と互換性がありません。
- 再生しようとしているファイルは、何らかの理由により破損しています。
- コーデックに問題がある可能性があります。
- 間違ったファイル拡張子が使用されています。
- Windows Media Player でコピー防止が有効になっている
- 互換性のない、または古いドライバー/コントローラーを実行している。
- システムまたは外部ストレージ デバイスに対するウイルス攻撃。
コンピュータで停止コード「ファイルが再生されていません 0xc00d36c4 エラー」を修正するにはどうすればよいですか?
コンピュータで同じエラー コードが発生している場合は、 Windows をお使いの場合は、0xc00d36c4 エラーを修正するための迅速かつ安全な方法を提供するこの「修正方法」ガイドを読み続けてください。
0xc00d36c4 を修正するための効果的な回避策 何をすべきか? strong> 多用途のメディア プレーヤーを使用する PC に VLC メディア プレーヤーをダウンロード > インストールが成功したら、問題のあるビデオ ファイルに移動します。 。 。続きを読む Windows Media Player でコピー保護をオフにする Windows Media Player を起動し、 [整理] タブに移動し、 [ツール] をクリックします。 。 。続きを読む 正しいコーデックをインストールする Windows 10 Media Player から > [ツール] タブに移動し、[オプション] > [プレーヤー] を見つけます。 。 。続きを読む ファイル形式を変換する VLC メディア プレーヤーでビデオ ファイルを開き、[メディア] タブに移動して、[変換/保存] オプションを選択します。 。 。続きを読む 互換性のあるドライバーを更新する Windows に Smart Driver Care をダウンロードしてインストールし、[今すぐスキャンを開始] ボタン をクリックします。 。 。続きを読む サードパーティの修復ソフトでビデオを修正する ware Stellar Repair for Video をインストールして起動し、ホーム画面で [ファイルの追加] ボタン をクリックします。 。 。続きを読む多用途メディア プレーヤーを使用する
サポートされていないファイル形式を使用している場合、停止コードが表示されます。この問題は、問題のあるビデオ ファイルを別のプレーヤーで再生し、現在のプレーヤーと置き換えることで解決できます。 VLC Media Player の使用をお勧めします。VLC Media Player は独自に設計されており、さまざまなファイル形式をサポートしています。必要なことは次のとおりです:
- Windows PC に VLC Media Player をダウンロードします。
- インストールが成功したら、問題のあるビデオ ファイルに移動し、そのファイルを右クリックして [VLC メディア プレーヤーで開く] オプションを選択します。
- ビデオ/ムービーは今までに再生されるはずです。
VLC メディア プレーヤーで問題が解決しない場合は、他の人気のあるメディア プレーヤーを試してください。
Windows Media Player のコピー プロテクトをオフにする
このエラーは、Windows Media Player のコピー プロテクト機能が原因で表示される可能性があります。デフォルト設定で書き込むメディア ファイルを保護する役割を果たします。したがって、この機能を無効にすると、エラーを解決できる可能性があります。詳しい手順は次のとおりです。
- PC で Windows Media Player を起動します。
- ウィンドウの左上隅にある [整理] タブに移動します。
- ドロップダウン メニューから [オプション] に進みます。
- [ミュージックの取り込み] タブに移動し、オプションのチェックを外します。 「音楽のコピープロテクト」。
- OK ボタンを押して変更を適用してください。
外部デバイスから MP4 ビデオ/ムービーを再生してみてください。エラー コード 0xc00d36c4 が再び表示されないことを願っています。
正しいコーデックをインストールする
サポートするコーデックが PC にインストールされていない場合、MP4 ビデオ エラー コード 0xc00d36c4 が表示されることがあります。したがって、再生しているビデオ ファイル形式と互換性のあるコーデックをインストールしてください。信頼できるサードパーティ Web サイトまたはベンダーからコーデック パックをダウンロードするか、Windows Media Player 用のコーデックを自動的にダウンロードするかを選択できます。プロセス全体に含まれる手順は次のとおりです。
- Windows 10 Media Player から、[ツール] タブに移動し、[オプション] > [プレーヤー] を見つけます。
- 「D」を強調表示するチェックボックスが表示されます。 コーデックを自動的にロードします。 [OK] ボタンをクリックして続行します。
コーデックをインストールするかどうかを確認するプロンプトが表示される場合があります。 [インストール] ボタンをクリックすると、特定のビデオ ファイルが問題なく再生されます。
必読: Windows 10 で 0xc10100be ビデオ エラーを修正する方法?
ファイル形式を変換する
現在のメディア プレーヤーで MP4 ファイル形式を再生できない場合は、それを実行可能なビデオ形式に変換すると、エラー コード 0xc00d36c4 を常に解決できます。 VLC Media Player を使用してビデオを変換する最も簡単な方法は次のとおりです。
- VLC Media Player でビデオ ファイルを開きます。
- [メディア] タブに移動し、[変換/保存] オプションを選択します。
- 次のウィンドウで、入力ファイルを追加するだけです。
- 選択後、[変換/保存] ボタンをクリックするだけです。
- 変換ウィンドウから、ファイル名と場所を参照して指定する必要があります。
- この時点で、プロファイルを追加するか、「選択したプロファイルの編集」をクリックする必要があります。
- 「開始」ボタンを押して、変換プロセスを開始します。
あるいは、安全で信頼性の高いコンバータ ソフトウェアを利用して、メディア ファイルをサポートされている形式に変換することもできます。
必読: M4V を MP4 に変換する方法?
互換性のあるドライバーを更新する
多くの場合、MP4 ビデオ エラー コード 0xc00d36c4 は、ハードウェアとソフトウェアの競合が原因で発生することがあります。デバイス ドライバーに問題がないことを確認するために、必須のグラフィックス ドライバーとディスプレイ ドライバーを更新することをお勧めします。 Windows PC に互換性のある最新のドライバーをインストールするには、さまざまな方法があります。ただし、手間をかけずにドライバーをダウンロードするには、専門のドライバー アップデーター ユーティリティを使用することをお勧めします。
- Windows コンピューターに Smart Driver Care をダウンロードしてインストールします。
- メイン画面で、[今すぐスキャンを開始] ボタンをクリックする必要があります。 PC でクイック スキャンが開始されます。数秒以内に、欠陥のある、欠落している、破損している、互換性のないドライバーがすべてリストされます。
- [更新] ボタンをクリックすると、グラフィックスとディスプレイなどの個別のドライバーをインストールできます。
ただし、 登録されているバージョンの場合は、[すべて更新] をクリックして、古いドライバーをすべて更新できます。
迷惑なビデオがなくなることを願っています。コード エラー 0xc00d36c4 は現在修正される予定です。そうでない場合は、次の回避策に進んでビデオを修復できます。
サードパーティ修復ソフトウェアを使用してビデオを修復する
この迷惑なビデオ エラー コードを解決するためのもう 1 つの効果的な回避策は次のとおりです。高度なビデオ修復ソフトウェア – Stellar Repair for Video を使用します。このツールは、0xc00d36c4 など、再生を拒否したりエラーをスローしたビデオ ファイルを効果的に修復するために広く使用されています。
このアプリケーションは、MP4、MOV、AVI、MKV など、17 以上のビデオ ファイル形式を修復できます。 Stellar Repair for Video を使用して、撮影、転送、編集後、または変換プロセス中に破損したファイルを修復することもできます。これは、ビデオの途切れ、ちらつき、ぼやけの問題を修正するのに効果的なユーティリティです。必要な操作は次のとおりです。
- Stellar Repair for Video をダウンロード、インストールし、起動します。
- ホーム画面で、[ファイルの追加] ボタンをクリックして、問題が発生しているビデオを追加します。
- アップロードしたら、[修復] ボタンをクリックする必要があります。修復されたビデオのプレビューが画面に表示されます。
- 修復されたファイルを保存するオプションをクリックしてください。
次に、現在のメディア プレーヤーでビデオ ファイルを再生してみます。迷惑な停止コード 0xc00d36c4 は今では正常に解決されています。
よくある質問
Q1.破損したビデオ ファイルは修復できますか?
はい、VLC または評判の高いサードパーティ ベンダー/Web サイトが提供する正しいコーデックを使用して、破損したビデオを効果的に修復できます。ビデオや映画を簡単に再生できるように、さまざまなファイル形式をサポートする汎用メディア プレーヤーをデバイスで使用してください。
Q2.最適なビデオ変換ツールはどれですか?
市場には、ビデオ ファイル形式を変換するために独自に設計されたオプションが多数あります。最も人気のある選択肢には、Wise Video Converter、Ashampoo Video Converter、WinX Video Converter などがあります。さらに、完全なリストはここで確認できます。
Q3. Chrome で再生されないビデオを修正するにはどうすればよいですか?
ビデオが再生されない問題を解決するために実行できる効果的な回避策は次のとおりです。
- Adobe Flash Playerを有効にします。
- インターネット接続が正常に動作していることを確認してください。
- 不要な Chrome 拡張機能を確認してアンインストールします。
- Chrome ブラウザを更新します。
- Chrome の設定をリセットします。
読み取り: 0