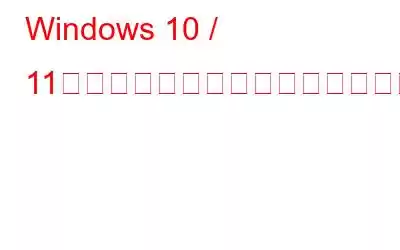私たちは皆、PC でスクリーンショットを撮り、画面に表示されている現在の瞬間を画像としてキャプチャするのが大好きです。また、Print Screen (PrtScr) キーを使用して画面をクリップボードにキャプチャし、MS ペイントなどの写真編集ソフトウェアを使用してスクリーンショットを貼り付けて保存することもあるでしょう。
しかし、ご存知でしたか? Windows キーと PrtScn を同時に押すと、スクリーンショットが自動的にキャプチャされ、PC のデフォルトのスクリーンショット フォルダーに保存されます。デフォルトのスクリーンショット フォルダーは、ピクチャ システム フォルダーの [この PC] フォルダーの下にあります。ただし、たとえば、スクリーンショットを頻繁に撮影し、どのスクリーンショットを撮ったか、またはどこに保存したかを他のユーザーに見せたくない場合は、このフォルダの場所を変更することもできます。
このガイドは、ユーザーが Windows 11/10 PC のデフォルトのスクリーンショット フォルダーの場所を変更するのに役立ちます。
Windows 10、11 でスクリーンショットの保存場所を変更する方法
Windows 11 または Windows 10 でスクリーンショットを撮るために一般的な組み込みショートカットを使用すると、スクリーンショット フォルダーを新しい場所に移動できます。これがその方法です。
ステップ 1: キーボードの Windows + E を押してファイル エクスプローラーを開きます。 [スタート] ボタンを右クリックして [エクスプローラー] を選択することもできます。
ステップ 2: 左側のパネルで [この PC] をクリックし、[ピクチャ] をクリックします。
ステップ 3: 「ピクチャ」フォルダに移動したら、「スクリーンショット」フォルダを見つけて右クリックし、コンテキスト メニューを表示します。
ステップ 4: コンテキスト メニューから [プロパティ] を選択します。
ステップ 5: プロパティ ボックスが開きます。画面上。ここで [場所] タブをクリックします。
ステップ 6: ファイルの場所のテキスト ボックスに、今後 Windows がスクリーンショットを保存する場所を書き込むことができます。または、[移動] ボタンを使用して、新しいスクリーンショットの保存先フォルダを手動で見つけることもできます。
ステップ 7: 使用する場所が見つかったら、[選択] ボタンをクリックします。
ステップ 8: Windows が再配置するかどうかを尋ねる場合は、スクリーンショットのプロパティ ウィンドウで [OK] をクリックします。既存のスクリーンショット ファイルを新しいディレクトリに保存するには、「はい」を選択します。
ステップ 9: スクリーンショット フォルダーを元の場所に復元する場合は、[スクリーンショット] フォルダーをクリックします。 e [デフォルトに戻す] ボタン。
TweakShot スクリーン キャプチャ: スクリーンショット用の究極のツール
TweakShot スクリーン キャプチャは、次の場合に最適なユーティリティです。 Windows PC ユーザー。これは、利用可能なスクリーン キャプチャ プログラムの中で最も多用途の 1 つです。スクリーンショットを撮り、写真を編集し、スクリーンキャストを作成し、クラウドに保存します。全画面、単一タブ、選択した領域、スクロール スクリーンショットなど、さまざまな形式でスクリーンショットを取得できます。
スクリーンショットの保存場所を変更する方法1. TweakShot Screen Capture をダウンロード、インストールし、実行します。
2.以下のスクリーンショットに示すように、[設定] を開きます。
3. 左側で [スクリーンショット] をクリックします。
4.右側で、[カスタム スクリーンショット フォルダーを使用する] チェックボックスをクリックし、その下の [参照] ボタンをクリックします。
5.コンピュータのハード ドライブ上のフォルダを選択し、[フォルダの選択] をクリックします。
6. [閉じる
これで、TweakShot Screen Capture を使用してキャプチャしたすべてのスクリーンショットが、選択した場所に保存されます。以下のスクリーンショットに示すように、[設定] をクリックしてからスクリーンショット フォルダーを開くをクリックすると、選択したスクリーンショット フォルダーをいつでも開くことができます。
画面をキャプチャしたら、Google ドライブまたは Dropbox に簡単にアップロードできます。画面キャプチャ ツールには編集機能もあります。このツールを使用すると、写真の迅速な変更、保存、共有が可能です。
場所の選択
アクティブなウィンドウから、領域または領域を選択します。
スクロール ウィンドウ キャプチャ
Web ページまたはウィンドウをスクロールするだけで、ワンクリックですべてを取得できます。
画面のカラーピッカー
画面上の写真から色を選択したり、カラーコードをコピーしてデザインを容易にすることができます。
アクティブ ウィンドウのスクリーンショット
特定のアクティブ ウィンドウのスクリーンショットを撮り、残りはプログラムに任せます。
画像エディタ
強力な画像編集ツールの包括的なセットを使用して、写真を作成し、スクリーンショットを編集します。画像に注釈を追加し、画像エディターを使用して画像を変更します。
Wh を変更する方法に関する最後の言葉 スクリーンショットが Windows 10、11 に保存されている上記の手順は、スクリーンショット フォルダーのデフォルトの場所を変更し、デフォルトの状態に戻すのに役立ちます。 Windows のデフォルトの方法よりも多くの高度な機能を備えた効率的なツールである TweakShot Screen Capture を使用することも選択できます。
ソーシャル メディアでフォローしてください – 。ご質問やご提案がございましたら、以下のコメント欄にご記入ください。解決策をご連絡させていただきます。私たちは、テクノロジーに関する一般的な問題への回答とともに、ヒントやテクニックを定期的に投稿しています。
読み取り: 0