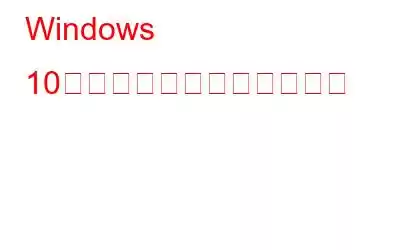マイクは、誰かと話したり、パソコンで音声を録音したりするときに重要な役割を果たします。これらすべては、有効になってアクセス可能なマイクがなければ不可能です。マイクが無効になっていると、特に重要な会議、ビデオ通話、録画中に不快感やイライラが生じることがあります。
無効にした場合、Windows 10 でマイクを使用するにはマイクをオンにする必要があります。ただし、マイクをアクティブにするプロセスは Windows のバージョンによって異なります。 Windows 10 を使用している場合、マイクを有効にする方法は次のとおりです。
Windows 10 PC でマイクをオンにする 2 つの方法
1. Windows の設定を使用して Windows 10 でマイクをオンにする
Windows 10 でマイクをオンにする手順は、他のバージョンの Windows とは若干異なります。 Windows 11 では手順が若干異なるため、ここでお手伝いします。 Windows 10 でマイクをオンにする方法は次のとおりです。
ステップ 1: マイクを有効にするには、Windows 10 の設定アプリを開きます。設定アプリを開くには、[スタート] メニューをクリックし、歯車のアイコン。 Win + I キーを押して設定を直接開くこともできます。
ステップ 2: 設定アプリが開いたら、[プライバシー] を探してクリックします。
ステップ 3:次の画面で、「マイク」を見つけてクリックします。これは、[アプリの権限]の下にあります。
ステップ 4: [アクセスを許可する] の下にある [変更] ボタンをクリックします。右側のパネルの「このデバイスのマイク」をクリックします。その後、トグルをオンにする必要があります。そうでない場合は、クリックしてオンにする必要があります。
これで、PC のマイクが正常にアクティブ化されました。
ステップ 5: Windows 10 でも許可されます。特定のアプリへのマイク アクセスを提供します。 [アプリにマイクへのアクセスを許可する] ボタンを切り替えて、インストールされているアプリがマイクを利用できるようにします。
ステップ 6: 「マイクにアクセスできる Microsoft ストア アプリを選択する」セクションを使用して、マイク設定を制御します。インストールした Microsoft Store アプリ。同様に、[デスクトップ プログラムにマイクへのアクセスを許可する] オプションでは、Microsoft Store 以外のアプリによるマイクへのアクセスが許可されます。
2.デバイス マネージャーを使用して Windows 10 でマイクをオンにする
デバイス マネージャーを使用して Windows 10 でマイクをオンにできます。手順は簡単で、手間がかからず、シームレスです。デを使用してマイクを有効にする方法は次のとおりです。
ステップ 1: Windows + X キーを同時に押してデバイス マネージャーを開き、画面上のリストからデバイス マネージャーを選択します。
ステップ 2: 次の画面で, 「サウンド、ビデオ、およびゲーム コントローラー」を見つけてクリックします。
ステップ 3: [サウンド、ビデオ、およびゲーム コントローラー] をクリックすると、その下に複数のデバイスがリストされます。これらすべてのデバイスのうち、現在 PC にインストールされているデバイスをクリックします。
ステップ 4: 現在インストールされているデバイスを右クリックし、[プロパティ] をクリックします。
ステップ 5: 次の画面で [ドライバー] を選択し、アクティブ化されていない場合は [デバイスを有効にする] をクリックします。
ステップ 6: デバイスを有効にした後、コンピュータを再起動します。
追加のヒント –
デバイス ドライバーの問題が原因でマイクが機能していない可能性があります。システムのドライバーを常に最新の状態に保つことをお勧めします。組み込みの Windows ソリューションであるデバイス マネージャーは、リストされているドライバーの手動更新のみに役立ちます。したがって、不足しているドライバーまたは互換性のないドライバーをダウンロードしてインストールするには、サードパーティのアプリケーションの助けを借りる必要があります。これを行う最も効率的な方法は、Advanced Driver Updater を使用することです。これは、更新とロールバックのすべてのニーズにワンストップで対応するソリューションです。これは、すべてのドライバーを同時に、ワンクリックで更新するのに役立ちます。また、必要に応じて、それらをロールバックしたり、以前のバージョンに変更したりすることもできます。
最終ポイント
通話中または録音中にコンピューターが音声を登録しない場合は、おそらくマイクが無効化されました。そして、これはすでにあなたに大きな不快感を与えています。この手順を段階的に実行すると、Windows 10 でマイクを有効にできます。これは、Windows でマイクを有効にする最も速い方法です。そうすれば、同じ不快感を二度と経験する必要がなくなります。たとえそうしていたとしても、この決定的なガイドのおかげで、マイクを再び有効にする方法がわかります。
読み取り: 0