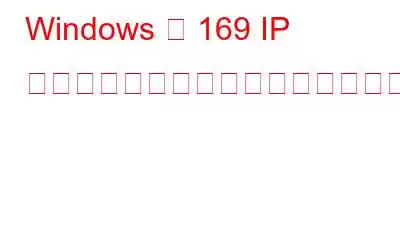インターネット接続に関する問題に直面していますか?あなたのシステムの IP アドレスは 169 で始まるようですか?
はい、ここは正しい場所です。ここでは、169 IP アドレスの問題を修正する方法と、169 IP アドレス エラーの原因について説明します。
システムが IP アドレス 169 で固定される理由
ネットワークに接続してオンラインにするには、システムが有効な IP アドレスを必要とし、それを取得するために動的ホスト構成プロトコル (DHCP) ) 使用されている。ただし、PC が DHCP サーバーと通信できない場合は、自動プライベート IP アドレス指定 (APIPA) が起動し、169.254 で始まる IP アドレスが割り当てられます。これが完了すると、この IP アドレスはインターネットではなくローカル ネットワーク用であるため、インターネット接続は失われます。これに加えて、169 個の IP アドレスの問題には他の理由も確かにあります。
- DHCP サービスにアクセスできないこと
- システムの不適切なネットワーク構成
- 不正なシステム
- システムが DHCP サーバーと通信できない >
- 電波障害ルーター
- Wi-Fi またはインターネットが機能しない
DHCP とは何ですか?
動的ホスト構成プロトコルは、簡単に言えば、ネットワーク内で IP アドレスを配布するために使用される集中管理システムです。家庭や中小企業ではルーターが DHCP サーバーとして機能しますが、大規模なネットワークでは単一のシステムがこの役割を果たします。
追加のヒント
169 IP 範囲は、プライベート ネットワーク アドレス指定のために Microsoft によって予約されています。つまり、システムが IP アドレスを自動的に取得するように構成されている場合、169 IP アドレス エラーが発生する可能性が高くなります。また、DHCP とシステムが通信できない場合、接続が失われます。
169 IP アドレス エラーを修正する最良の方法
169 IP アドレスの問題を修正するには、システムとネットワーク デバイスの両方がネットワーク ハードウェアと通信できることを確認する必要があります。この問題を解決する最も簡単な方法はシステムを再起動することですが、これがうまくいかない場合は、以下で説明する方法に従ってみてください。
1.システムの構成を確認してください
OS の更新、オペレーティング システムの最新バージョンへのアップグレード、システムの切り替え、またはシステムの復元の実行後に IP アドレス 169 エラーが発生し始めた場合は、最近の変更を元に戻すことをお勧めします。 。これが完了したら、システムを再起動して、 ネットワークに接続してオンラインにすることができます。そうでない場合は、次のステップに進みます。
2. IP を再構成する
IP アドレスの設定が崩れると、169 IP アドレス エラーが発生します。これは、IP アドレスを再構成することで修正できます。これを行うには、以下の手順に従います。
1. Windows + X を押します。
2. [デバイス マネージャー] > [ネットワーク アダプター] を選択し、問題が発生しているワイヤレス アダプターまたはイーサネット アダプターを右クリック > [アンインストール]
3.完了したら、[ネットワーク アダプター] カテゴリを右クリックし、[ハードウェア変更のスキャン] > 操作が完了するまで待ちます。
4.次に、Windows + R > ncpa.cpl
5 を押します。 [ネットワーク アダプター] を右クリックし、[プロパティ] > [インターネット プロトコル バージョン 6 (TCP/IPv6)] のチェックを外し、[ok]
6.次に、管理者特権でコマンド プロンプトを開き、次のコマンドを 1 つずつ入力します。
- netshwinsockリセットカタログ
- netsh int ipリセットreset.log
- ipconfig /release
- ipconfig /renew
7.システムを再起動し、ネットワークへの接続を試みます。
3.ファイアウォールをリセットする
ネットワークによって適切なハードウェア接続が検出されたが、IP アドレスを取得するための DHCP サーバーとの通信が確立されていない場合、169 個の IP アドレスを取得します。このアドホック ネットワークの状況を解決するには、システムのファイアウォールをリセットすることをお勧めします。それが完了したら、システムを再起動し、問題が修正されたかどうかを確認します。
ファイアウォールをリセットするには、以下の手順に従います。
1. Windows の検索バーに「Windows Defender ファイアウォール
2.」と入力します。 [デフォルトに戻す] をクリックします。
3.連続するウィンドウで、[デフォルトに戻す] をクリックし、[はい] をクリックして操作を確認します。
4.以上で、Windows ファイアウォールがリセットされました。これが役立つかどうかがわかります。
4. VPN を使用する
これまでのどの手順も機能しなかった場合は、Systweak VPN を使用することをお勧めします。これは 169 IP アドレスの問題を解決するだけでなく、匿名で Web を閲覧するのにも役立ちます。
Systweak VPN は、ISP に何をしているかを知られずに、ブロックされているすべてのコンテンツへの地域制限アクセスをバイパスするのに最適な選択肢です。また、オンライン追跡からも保護されます。
5.ネットワーク アダプタを更新または再インストールします
ネットワーク アダプタが古い場合は、y インターネット接続に関する問題が発生する可能性があります。これを解決するには、ネットワーク アダプターを更新して再インストールすることをお勧めします。
ネットワーク アダプターを更新するには、ワンクリックでドライバーを更新できる最適なツールである Smart Driver Care を使用することをお勧めします。この Windows 互換ツールを使用すると、古いドライバーをすべて更新し、ドライバー関連の問題をすべて解決できます。これを使用するには、次の手順に従います。
1. Smart Driver Care をダウンロード、インストール、実行します。
2. [今すぐスキャンを開始] をクリックし、スキャンが完了するまで待ちます。
3.完了したら、ネットワークドライバーを更新します。試用版を使用している場合は、「ドライバーの更新」オプションをクリックする必要があります。ただし、Smart Driver Care の Pro バージョンをお持ちの場合は、[すべて更新] をクリックしてすべてのドライバーを更新できます。
4.これが完了したら、システムを再起動します。
5.これで問題は解決するはずです。
これに加えて、ネットワーク アダプターを再インストールすることをお勧めします。これを行うには、以下の手順に従います。
1. Windows + X > デバイス マネージャーを押します
2. [ネットワーク アダプター] を探し、ダブルクリックしてすべてのデバイスを表示します
3.右クリック > プロパティ > ドライバー タブ > アンインストール
4.システムを再起動します。これにより、最新のネットワーク アダプター ドライバーがインストールされます。
6.高速スタートアップを無効にする
1. Windows + X > 電源オプションを押します
2. [電源ボタンの動作を選択する] をクリックし、現在利用できない設定を変更します。 > シャットダウン設定まで下にスクロールし、 [高速スタートアップをオンにする] チェックボックスをオフ > 変更を保存します。
3.ウィンドウを終了すれば完了です。
4.役に立つかどうか試してみましょう。
7. IP アドレスとサブネット マスクをリセットします。
1. Windows の検索バーに「コントロール パネル」と入力します。
2. [ネットワークとインターネット] > [ネットワークと共有センター] > [ネットワーク接続の管理] をクリックします
3. [ローカル エリア ネットワーク] を右クリックし、[プロパティ] > [ネットワーク] タブ > [インターネット プロトコル バージョン 6 (IPv6)] のチェックを外します。
4. [インターネット プロトコル バージョン 6 (IPv4)] > [プロパティ] > [全般] タブを選択します。
次の詳細を入力します。
- IP アドレス: 192.168.0.1
- サブネットマスク: 255.255.255.0
- デフォルト ゲートウェイ: なし(空白のままにします)
5. [代替構成] タブ > [自動優先] を選択します。 IP アドレスを確認 > OK
6.次に、自動構成を実行します。設定が変更された場合、または機能しない場合は、次の設定を使用します。
- IP アドレス: 168.0.2
- サブネット マスク: 255.255.0
- デフォルト ゲートウェイ: 168.0.1
設定を保存し、接続をテストします。仕事。
8. DNS サービスを再起動します
Windows + R を押して > services.msc
[サービス] セクションをクリックして > DNS クライアント > 右クリック > 再起動
9.システム ファイル チェッカーの実行
システム ファイルが感染している場合は、このコマンドを実行するのが最善の方法です。これを使用すると、破損したファイルを修正したり、169 のプロキシ エラーを修正したりできます。実行するには、以下の手順に従います。
1. Windows の検索バーに「コマンド プロンプト」と入力します。
2. [管理者として実行] を選択し、「sfc /scannow」と入力して Enter を押します。
3.コマンドが実行されるのを待ち、ウィンドウを終了します。
4.次に、システムを再起動して、問題が解決するかどうかを確認します。
まとめこれで終わりです。上記で説明した最適な修正を使用すると、169 個の IP アドレスの問題を簡単に修正できます。場合によっては、あなたにとってうまくいった他の修正を見つけた場合、または他の誰かがコメントセクションで同じことを共有している場合があります。
また、ドライバーを最新の状態に保ち、Web を安全に閲覧するには、Smart Driver Care と Systweak VPN を使用することをお勧めします。
Systweak VPN
このトピックについて説明し、問題の解決に貢献できれば幸いです。ご提案やご質問がある場合は、コメントセクションに書き込んでください。
読み取り: 0