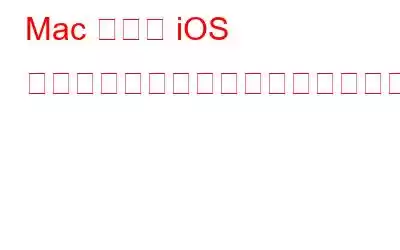App Store には、さまざまなカテゴリの何千ものアプリケーションがロードされています。無料のアプリケーションであれば、任意のアプリケーションを選択してすぐにインストールすることも、インストールする前にアプリケーションを購入することもできます。さらに、アプリケーションが不要になったと感じたら、いつでも自由にアンインストールできます。
この記事では、次の手順を段階的に説明します。 Mac でアプリケーションをインストール、更新、アンインストールします。
アプリケーションをインストールする
- App Store に移動し、ゲーム、フォトン、ビデオなどのカテゴリでアプリを検索します。もっと。アプリケーションに移動します。 Mac App Store からアプリを購入してダウンロードします。
- アプリがダウンロードされると、アプリは自動的に Launchpad に追加されます。
- ディスクからアプリをインストールする場合は、ディスクを挿入します。
- インターネットからダウンロードしたアプリをインストールする場合は、ディスク イメージまたはパッケージ ファイルをダブルクリックして開き、画面の指示に従います。
必読: Windows PC およびラップトップで iOS アプリを実行する方法
アプリケーションを更新する
- App Store は更新があると常に通知しますネイティブ アプリケーションまたは購入したアプリケーションのいずれかを使用できます。 App Store ツールバーで、[アップデート] をクリックします。
- アプリケーションのアップデートを手動で確認するには、アップル メニュー (Apple アイコン) -> [ソフトウェア アップデート] を選択します。
アプリをアンインストール h3>
システムにインストールしたアプリケーションが不要な場合は、いつでもアンインストールできます。これを行うには、次の手順に従います。
- すべてのアイコンが揺れ始めるまで、Launchpad でアプリのアイコンを押し続けます。これで、すべてのアプリの左上隅に十字記号が表示されます。アプリをアンインストールするには、それをクリックします。
- アイコンに削除ボタン (バツ印) がない場合、アンインストールできません。たとえば、設定などのネイティブ アプリケーションです。
- Mac でアプリケーションをアンインストールするには、アプリケーションのアイコンをゴミ箱 (Dock にあります) にドラッグします。
- [Finder] > [ゴミ箱を空にする] を選択します。この操作により、アプリがシステムから完全に削除されます。したがって、考え直した場合は、アプリを復元できます。
- これを行うには、ゴミ箱に移動し、「ファイル」-> 「元に戻す」を選択します。
このようにして、 Mac と iOS でアプリケーションをインストール、更新、アンインストールできます。
読み取り: 0