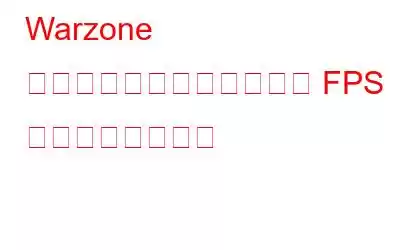ここでは、さまざまなゲーム フォーラムから集められ、専門家によって推奨されるいくつかの方法を紹介します。それぞれを好きな順序で試して、問題が解決したかどうかを確認してください。 「はい」の場合、残りの方法は無視してください。
Warzone でカクつきを修正し FPS を向上させる方法
方法 1: 電源プラン。
最初の簡単な解決策は、あまり知られていない新しい電源プランである Ultimate Performance に切り替えることです。この戦略の目標は、ハイエンドのインストールを最大限に活用することです。
ステップ 1: キーボードの Win+R (Windows ロゴ キーと r キー) を同時に押します。 powercfg.cpl を入力または貼り付けた後、Enter キーを押します。
ステップ 2: [究極のパフォーマンス] オプションを選択します。この電源プランが表示されない場合は、次の手順に進んで表示してください。
ステップ 3: Win (Windows ロゴ キー) を押し、コンピュータで「cmd」と入力します。キーボード。 [管理者として実行] オプションを選択します。
powercfg -duplicatescheme e9a42b02-d5df-448d-aa00-03f14749eb61
ステップ 4: 次のコマンドを入力または貼り付けます。コマンド プロンプトで Enter キーを押します。
ステップ 5: 電源プランを調整した後に Warzone を起動し、ゲームに参加してテストします。
この修復が完了した場合は、
方法 2: DirectX 11 を試す
Warzone はデフォルトの DirectX 12 との互換性に問題がある可能性があります。Warzone を強制的に実行するにはDirectX 11 では、起動パラメータを手動で追加し、これによって途切れが解消されるかどうかを確認してください。
ステップ 1: Battle.net クライアントを起動します。
ステップ 2: Call of Duty: MW を選択します。左側のメニューから [オプション] > [ゲーム設定] に移動します。
ステップ 3: ゲームのオプションを選択します。次に、テキスト フィールドで、[追加のコマンド ライン パラメーター] の横のボックスを選択し、「-D3D11」と入力します。
ステップ 4: 変更を保存し、Warzone がよりスムーズに動作するかどうかを確認します。
ステップ 5: DirectX 11 で途切れが続く場合は、ゲーム内設定の調整を含む次のオプションを試してください。
方法 3: ゲームのグラフィックスを下げる
ゲームが原因である可能性があります。 、または、GPU が思っているほど強力ではない可能性があります。ほとんどの場合、ゲーム内のグラフィック設定を下げると、途切れの問題が解決します。便宜のために、以下に推奨設定も含めました。 PC の構成に合わせて設定を調整できます。
ステップ 1: ゲームを起動し、[グラフィック] タブを選択します。表示モードを次のように変更します。 「表示」セクションで「全画面表示」または「ウィンドウ表示」を選択します。画面のリフレッシュ レートを最大の設定に設定します。
ステップ 2: カスタム フレームレート制限を無制限に設定し、すべてのフレームの同期 (V-Sync) を無効に設定します。
ステップ 3: ここで、ゲームをテストします。
方法 4: 構成ファイルを変更する
フィードバックによると、Warzone 構成ファイルの特定の設定を変更すると、パフォーマンスが大幅に向上します。それはあなたの吃音の問題の解決策にもなるかもしれません。これを行うには、次の手順を実行します。
ステップ 1: メモ帳を開き、[この PC] > [ドキュメント] > [Call of Duty Modern Warfare] > [players] に移動し、adv_options.ini を開きます。
ステップ2: パラメータ RendererWorkerCount の値は、CPU 上の物理コアの数に設定する必要があります。次に、変更を保存するには、Ctrl+S を押します。
ステップ 3: ゲームに戻って、どこまで進んだかを確認します。この方法がうまくいかない場合は、次の方法を試してください。
方法 5: 更新プログラムをインストールする
Microsoft は、Windows 10 のセキュリティ パッチと新機能を定期的にリリースしています。更新プロセスは頻繁に行われますが、いつでも新しいパッチを手動でチェックして、PC を良好な状態に保つことができます。アップデートを手動で確認する方法は次のとおりです。
ステップ 1: キーボードの Windows + I を押して Windows の設定を開きます。
ステップ 2: 次へ をクリックします。更新とセキュリティ。
ステップ 3: 左側のパネルで [Windows Update] をクリックし、右側のセクションで [更新の確認] ボタンをクリックします。
方法 6: グラフィック ドライバーを更新する
Warzone の途切れと FPS の低下を解決するために残された最後のオプションは、グラフィック ドライバーを更新することです。これは、OEM Web サイトから更新されたドライバーを特定してダウンロードするか、ドライバー アップデーター ソフトウェアを使用することによって手動で行うことができます。 Smart Driver Care は、すべてのドライバーを瞬時にスキャンして更新できる素晴らしいアプリケーションです。 PC 上の古いドライバー、不足しているドライバー、破損したドライバーを特定し、それらをすぐに修正します。手順は次のとおりです。
ステップ 1: 次の URL から Smart Driver Care をダウンロードしてインストールします。
ステップ 2:インストール後、デスクトップのショートカットからアプリケーションを開きます。
ステップ 3: [今すぐスキャン] を選択して、スキャン プロセスを開始します。
ステップ 4: Aドライバーエラーのリストが画面に表示されます。グラフィック ドライバーの横にある [ドライバーの更新] リンクをクリックして、ドライバーを更新します。
途切れを修正する方法に関する最後の言葉 Warzone で FPS を向上させましょう
Facebook、Instagram、_、YouTube などのソーシャル メディアでフォローしてください。ご質問やご提案がございましたら、以下のコメント欄にご記入ください。解決策をご連絡させていただきます。私たちは、テクノロジーに関する一般的な問題への回答とともに、ヒントやテクニックを定期的に投稿しています。
読み取り: 0