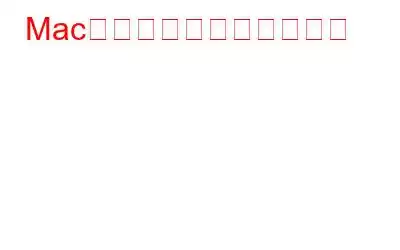4K または UHD 録画デバイスやビデオカメラの発展により、録画を保存したり共有したりすることがますます困難になっています。高解像度のビデオや大きなビデオ クリップも管理が難しい場合があり、Mac のスペースが不足している場合、それらを移動するのはさらに困難になります。
また、この問題に直面している場合は、次のことを行う必要があります。 Mac でビデオを圧縮する方法を理解してください。 Mac ではビデオ ファイルの削減に役立つさまざまなツールやアプリが利用可能です。しかし今日は、Mac に組み込まれている 2 つのビデオ圧縮ツールについて説明します。
こちらもお読みください: Mac の CPU 使用率を確認する方法
ビデオを圧縮する方法Mac の場合
Mac では、Quick Time Player や iMovie などの組み込みツールを使用してビデオを圧縮できます。これは、使用が多少制限されている場合でも、インストールしたり購入したりする必要がないため便利です。
また、基本以上のものを必要とする場合は、利用可能なサードパーティのソリューションをいつでも探すことができます。市場で。ただし、基本的なものをお探しの場合は、Mac でビデオ ファイルを簡単に圧縮する方法を見てみましょう。
こちらもお読みください: Mac を改善できる 6 つの Mac Finder 設定
方法 1: iMovie を使用する
人気の高い Mac 内蔵プログラム iMovie を、一般的なビデオ編集とビデオ圧縮の両方に利用できます。 iMovie を使用すると、Mac 上でビデオ ファイルを簡単に圧縮できます。これも一銭も費やさずに行えます。
Mac でビデオ ファイルのサイズを削減するには、次の手順に従ってください。
<- ビデオ設定に満足したら、「次へ」をクリックして保存します。
方法 2: QuickTime Player を使用する
名前が示すように、QuickTime Player は、Mac 上でさまざまな形式でビデオを再生できるマルチメディア プレーヤーです。フォーマット。それにもかかわらず、これはビデオのサイズを削減するためのもう 1 つの優れた組み込みソリューションです。
QuickTime Player を使用してビデオ ファイルを圧縮するには、次の手順に従います。
- Mac で QuickTime Player アプリケーションを起動します。
- ここで、[ファイル] をタップして、元のビデオをアップロードします。
- ファイルを選択し、「」を見つけてタップします。輸出。"ここには、ビデオ ファイルを UHD (4K)、FullHD (1080p)、SD (720p)、SD (480p)、またはオーディオとしてエクスポートする機能など、幅広いオプションがあります。
- 必要な品質を選択した後、「名前を付けてエクスポート」をクリックします。
- 次に、ファイルが保存されているロケーションファイルフォルダーを選択します。完成したビデオが保存されます。圧縮されたビデオに名前を付けて、[保存] をクリックします。
こちらもお読みください: Mac の自動化に役立つ 5 つのアプリ (2022) )
これをまとめる
以上が、Mac でビデオ ファイルを簡単に圧縮する方法です。ビデオを圧縮すると、Mac に他の重要なファイルやアプリケーションを保存できるスペースが増えます。また、速度低下の問題もなく、誰にでも送信できます。では、Mac でビデオ ファイルのサイズを減らすためのお気に入りの方法は何でしょうか?お知らせください。
読み取り: 0