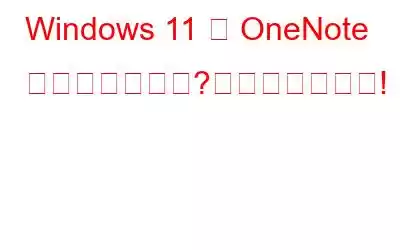ランダムな創造的なアイデアを書き留める必要がある場合でも、連絡先の詳細をすばやく書き留める必要がある場合でも、買い物リストを作成する必要がある場合でも、メモ アプリを使用するとすべてが効率化されます。そうじゃない?重要なタスクを忘れて後悔するよりも、メモを取る方がはるかに簡単です。はい、誰もが一度は行ったことがあるでしょう!
Microsoft OneNote は、マルチユーザーのコラボレーションを容易にするさまざまな優れた機能を提供する無料のメモ作成アプリです。 OneNote アプリは、情報の収集、考えの整理、発見などに役立ちます。 Microsoft の OneNote アプリは、整理整頓のために創造的に使用できる Windows 上のデジタル メモ帳のようなものです。
OneNote アプリを使用して、メモを取ったり、スケッチを作成したり、リストを作成したり、音声録音などを行ったり、単に
しかし、OneNote アプリが動作しなくなったらどうなるでしょうか?はい、悪夢のようですね。 Windows 11 で OneNote が開かないのですか?ご対応させていただきます。この投稿では、Windows 上の OneNote アプリを修正するために使用できるいくつかの回避策を示します。以下にリストされている解決策を使用して、OneNote の同期の問題、エラー、不具合を解決できます。
どうぞ!
こちらもお読みください: 10 の最高のメモ取りアプリ2022 年の Android と iPhone
Windows 11 で OneNote が開かない場合の解決方法
解決策 1: OneNote アプリを終了する
検索をタップしますタスクバーに配置されたアイコンをクリックし、「タスク マネージャー」と入力して Enter キーを押します。
タスク マネージャー ウィンドウで、「プロセス」タブに切り替えます。アクティブなプロセスのリストをスクロールして、「Microsoft OneNote」を探します。アプリを右クリックし、[タスクの終了] ボタンをクリックします。
デバイスを再起動し、OneNote アプリを再度起動して問題が解決したかどうかを確認します。
解決策 2: キャッシュ ファイルを削除する
他のアプリと同様に、Microsoft の OneNote もバックグラウンドでキャッシュを収集します。ただし、キャッシュ ファイルが破損していると、その機能が妨げられる可能性があります。そうでないことを確認するには、OneNote キャッシュ ファイルを削除して、それが機能するかどうかを確認してください。行う必要があるのは次のとおりです。
Windows + R キーの組み合わせを押して、[ファイル名を指定して実行] ダイアログ ボックスを開きます。テキスト ボックスに「OneNote/Safeboot」と入力し、Enter キーを押します。
[ファイル名を指定して実行] ダイアログ ボックスを使用してこのコマンドを実行すると、OneNote のキャッシュがデバイスから消去されます。
>こちらもお読みください: Mac で Microsoft Word を無料で入手する方法
解決策 3: OneNo を更新する te アプリ
Windows PC が古いバージョンの OneNote アプリで動作している場合、いくつかの問題が発生する可能性があります。 Windows 11 で OneNote アプリを更新するには、次の手順に従います。
Microsoft Store アプリを起動し、[ライブラリ] セクションに進みます。
[更新プログラムの入手] ボタンをクリックして、最新バージョンの OneNote アプリをコンピューターにインストールします。
解決策 4: OneNote アプリを修復する
Windows 設定アプリを起動し、アプリに進みます。 > [アプリと機能] セクション。
インストールされているアプリのリストをスクロールし、OneNote を探します。 OneNote の隣にある 3 点アイコンをタップし、[詳細オプション] を選択します。
画像ソース: Guiding Tech
次のウィンドウで、 [修復] ボタンをタップすると、Windows がアプリと関連する根本的な問題を自動的にスキャンして修正できるようになります。
こちらもお読みください: Slack で個人的なメモを自分に送信する方法
解決策 5: Windows ストア トラブルシューティング ツールを実行する
Windows 設定アプリを起動し、左側のメニュー ペインから [システム] タブに切り替えます。 「トラブルシューティング」をタップします。
「その他のトラブルシューティング」オプションをタップします。リストで「Windows ストア アプリ」のトラブルシューティング ツールを探します。横にある [実行] ボタンをクリックします。
画面上の指示に従って、Windows ストアのトラブルシューティング ツールを実行します。
解決策 6: アプリをリセットする
[設定] > [アプリ] > [アプリと機能] に進みます。
アプリのリストをスクロールし、OneNote を見つけて、その横にある三点アイコンをタップします。 [詳細オプション] を選択します。
[リセット] ボタンをクリックして、Windows 11 の OneNote アプリをリセットします。
注: アプリをリセットすると復元されます。デフォルト設定に戻すと、保存されているデータはすべて消去されます。
こちらもお読みください: Google Keep と Evernote: メモをとるのに最適なのはどちらですか?
解決策 7: OneNote Web App を使用する
上記の方法を試しても、「OneNote が開かない」問題を解決できませんか?ネイティブ アプリがデバイス上で機能できない場合は、代わりに OneNote の Web バージョンを使用できます。
また、OneNote の代替アプリに切り替えるという選択肢も常にあります。 Windows 10 向けの OneNote の代替品ベスト 10 のリストをチェックして、あなたに最適なメモ アプリを見つけてください。
結論
ここでは、「OneNote が動作しない」問題を修正するための簡単なトラブルシューティング ハックをいくつか紹介しました。 』号 ■ Windows。上記の解決策を使用して、デバイス上の Microsoft OneNote アプリを修正できます。したがって、準備を整え、これらのソリューションを使用して、Windows PC 上の OneNote アプリを修正してください。
どのソリューションが最適であったかをお知らせください。コメントスペースでご提案をお気軽に共有してください。ソーシャルメディアで私たちをフォローしてください – .
読み取り: 0