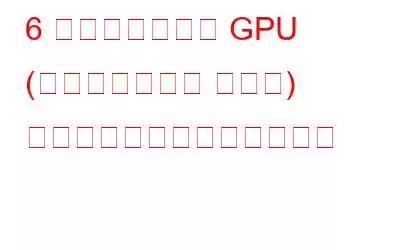熱心なゲーマー、またはゲームを始めたばかりの人なら、GPU のオーバークロックについて聞いたことがあるでしょう。これに慣れておらず、実際に GPU をオーバークロックすべきかどうか疑問に思っている場合は、この投稿から多くのことを学ぶことができるはずです。まず、これは少し主観的であり、プレイしているゲーム、GPU のメーカーとモデルによって異なります。
説明 –
-
- GPU オーバークロックの良い点と悪い点。
- 安全チェックを実施しながら GPU を安全にオーバークロックする方法
- >GPU のオーバークロックと、オーバークロック前後の安定性を確認するための GPU のベンチマークに役立つツール。
- GPU をどの程度オーバークロックする必要がありますか?
- GPU をオーバークロックするための追加のヒント
GPU オーバークロックの良い点と悪い点
GPU をオーバークロックしても安全かどうかを確認するために、良い点を比較検討してみましょう。 GPU オーバークロックのマイナス面 –
プラス面 マイナス面 ● 高フレーム レート – GPU を安全にオーバークロックすると、より高いフレーム レートとスムーズなゲームプレイを実現できます。● より良いグラフィックス – より良いグラフィックスを実現できます。
● 新しい GPU は不要 – オーバークロックは費用対効果が高いため、新しい GPU を購入する必要はありません。
● ハードウェアに関する知識の向上 – ハードウェアとパフォーマンスの最適化についての意識が高まります。
● ボトルネックの軽減 – > GPU のオーバークロックは、特定のシナリオにおけるパフォーマンスのボトルネックを軽減するのに役立ちます。 ● システム クラッシュ – 正しく行わないと、GPU のオーバークロックによってシステム クラッシュ、フリーズ、その他の問題が発生する可能性があります。オーバークロックを少しずつ回避するには、以下で説明するチェックを使用します。
● オーバーヒート – オーバークロックは、特に制限を超えて行われた場合にオーバークロックで発生する一般的な問題です。それを避けるために、冷却ソリューションを維持することをお勧めします。
● 保証が無効になる可能性があります – オーバークロックにより GPU の保証が無効になる可能性があります。したがって、事前に利用規約を読むことをお勧めします。
● 永久的な損傷 – GPU への永久的な損傷も、ガイドラインとベンチマークに従えば回避できるリスクです。安定性をテストする GPU オーバークロックの前後の明るさ。
ライターへのヒント – 気を散らすことなくゲームを楽しむ方法
気を散らすことなく、より高速なゲーム体験を楽しみたい場合は、Advanced System Optimizer などのツールをインストールできます。これは、いくつかの優れた機能を備えた強力な Windows 最適化ツールであり、専用のゲーム オプティマイザーもその 1 つです。
この Windows 最適化ユーティリティが、妨害のない環境でゲームをプレイし、高速なゲームを促進するのにどのように役立つかを説明します。
ステップ 1 – Advanced System Optimizer をダウンロード、インストール、実行します
ステップ2 – 左から [PC オプティマイザー] をクリックし、右から [ゲーム オプティマイザー] をクリックします。
ステップ 3 –ゲームが保存されているハードドライブ上の場所を選択して開くことができます。その後、アドバンスト システム オプティマイザーが最大のメモリ割り当てを提供してゲーム速度を向上させるため、キーをマッピングしてスムーズなゲーム エクスペリエンスを楽しむことができます。
安全チェックを使用して GPU を安全にオーバークロックする手順
ステップ 1 – GPU の仕様を確認する
GPU をオーバークロックする方法を詳しく調べる前に、グラフィックス プロセッシング ユニットの仕様と最大制限を理解しておくことが重要です。これにより、GPU を安全にオーバークロックできます。この情報はすべて、GPU マニュアルまたは GPU メーカーの Web サイトで見つけることができます。
ステップ 2 – ベンチマーク ツールをインストールする
簡単に言えば、このサードパーティ アプリケーションはテストに役立ちます。オーバークロックの前後で GPU のパフォーマンスを調べて、オーバークロックが安定しているかどうか、また実際に GPU パフォーマンスが向上しているかどうかをさらに調べます。ここでは、Windows 向けの最高の GPU ベンチマーク ソフトウェアのリストをいくつか示します。代表的な名前としては、FurMark、3DMark、Geekbench 5 などがあります。
ステップ 3 – GPU オーバークロック ソフトウェアを使用する
テスト パフォーマンスのベンチマークを行った後、 GPU の場合、GPU をオーバークロックしてパフォーマンスを向上させる主なタスクには、GPU オーバークロック ソフトウェアが必要です。これらには、この投稿で示されているように、MSI Afterburner、NVIDIA Inspector、EVGA Precision X、その他多くのものが含まれます。
注意することが重要です -
多くのグラフィックス カードには、コア クロックなどの要素を微調整できるユーティリティが既に組み込まれています。 速度、メモリクロック速度、ファン速度、電圧。この場合、サードパーティの GPU オーバークロック ソフトウェアは必要ない可能性があります。人気ブランドには、ほんの数例を挙げると、MSI Afterburner、EVGA Precision X1、ASUS の ROG Strix、PowerColor Red Devil などがあります。
ステップ 4 – ゆっくりと着実に進めます
いつMSI Afterburner などのソフトウェアを使用して GPU をオーバークロックする場合は、少しずつ増やしながらゆっくりと行うことが重要です。この動きにより、やりすぎて GPU が損傷することはなくなります。より安全な側として、クロック速度を一度に 50 MHz ずつ上げることができます。
ステップ 5 – GPU を常にチェックする
各増加後に、ベンチマーク テストを実行します。あなたのGPU。これは、安定しているかどうかを確認するのに役立ちます。 GPU が安定していないことがわかった場合は、クロック速度を 25 MHz 下げることができます。
ステップ 6 – パフォーマンスの向上が確認できたら、オーバークロックを停止します。
満足のいく結果が得られたら、オーバークロックを停止します。パフォーマンスが向上するため、オーバークロックを停止できます。ただし、GPU が安定した状態で動作していることを確認するために、引き続きテストを行うことをお勧めします。
GPU をどのくらいオーバークロックする必要がありますか?上記の手順は、GPU を安全にオーバークロックし、セーフティ ネットとして機能するのに役立ちます。ただし、オーバークロックがあまりにも積極的である可能性があるため、すぐにオーバークロックを中止する必要がある特定の兆候があります。
- システムのクラッシュや奇妙なグラフィックの不具合が見られ始めた場合。
- BSOD またはブルー スクリーン オブ デスが再発する場合。
- GPU のパフォーマンスが元の設定よりも低下し始めた場合。
- 焦げる臭いや煙が発生した場合。 GPU にその他の物理的な変更があった場合は、ただちにオーバークロックを中止し、システムの電源をオフにしてください。
- 温度が 90°C を超えた場合
- GPU をオーバークロックするかなり前に、何か問題が発生した場合にデータを以前の状態に復元できるようにまずデータをバックアップすることをお勧めします。
- GPU が安全にオーバークロックできるように十分な電力を供給するため、高品質の電源が非常に重要です。
- 投資すべきもう 1 つのハードウェアは、適切なグラフィックス カード クーラーまたは通気性の良いケースです。
- 忍耐が鍵です!最初はうまくいかないかもしれませんが、数回試してみると、自分のゲームに適した設定が必ず見つかります。
GPU のオーバークロックが提供する無数の可能性を探るべきではないと言っているわけではありませんが、慎重に行うことがさらに重要です。この投稿に価値があると感じた場合は、特にゲームを始めたばかりの人にぜひ声をかけてこの投稿を共有してください。
GPU のベンチマーク方法や使用方法についてさらに投稿が必要な場合は、オーバークロック ツールについて、またはその他の質問がある場合は、以下のコメント欄にお気軽にお問い合わせください。このようなコンテンツ、トラブルシューティング ガイド、アプリやソフトウェアの提案やレビューなどについては、WeTheGeek を読み続けてください。 Instagram、Facebook、YouTube、Pinterest、Flipboard からもお問い合わせいただけます。
読み取り: 12