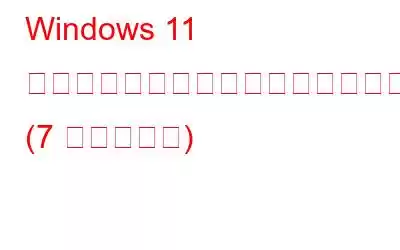Windows 11 では自動再生が機能しませんか?まあ、心配しないでください!この問題は、いくつかの回避策に従って簡単にトラブルシューティングできます。
自動再生は、数十年にわたって Windows OS の一部となっている貴重な機能です。そのため、CD/DVD、メモリ カード、USB フラッシュ ドライブなどのリムーバブル メディアをデバイスに挿入または接続すると、自動再生が自動的に開始され、アクションが実行されます。したがって、デバイスで検出されたメディアの種類に基づいて、自動再生は必要なアクションを即座に実行します。たとえば、CD または DVD を Windows PC に挿入すると、画面に自動再生ウィンドウが表示され、コンテンツの再生にどのメディア プレーヤーを使用するかを尋ねられます。
Windows 11 の自動再生機能の使用中に問題が発生していますか?正しい場所に来ました。この投稿では、この問題を解決するために使用できるいくつかの方法をリストしました。
始めましょう。
こちらもお読みください: Windows 10 で自動実行機能を無効にする方法
Windows 11 で自動再生が機能しない問題を修正する方法
解決策 1: 自動再生機能を手動で有効にする
Windows 11 で自動再生機能を手動で有効にするには、次の簡単な手順に従ってください。手順:
タスクバーにある Windows アイコンを押して、「設定」を選択します。
設定ウィンドウで、左側のメニュー ペインから「Bluetooth とデバイス」セクションに切り替えます。 「自動再生」を選択します。
次に、「すべてのメディアとデバイスで自動再生を使用する」オプションを有効にします。
デバイスを再起動し、問題が発生したかどうかを確認します。
解決策 2: 自動再生設定をリセットする
タスクバーにある検索アイコンをタップし、「コントロール パネル」と入力して Enter キーを押します。
コントロール パネル ウィンドウで、「自動再生」を選択します。
下部にある「すべてのデフォルトにリセット」ボタンをタップします。
こちらもお読みください: 修正: Windows 11/10 で USB 3.0 外付けドライブが認識されない
解決策 3: シェル ハードウェア検出サービスを有効にする
Windows + キーを押しますR キーの組み合わせで、[ファイル名を指定して実行] ダイアログ ボックスを開きます。 「Services.msc」と入力して Enter キーを押します。
リストで「Shell hardware detect」サービスを探します。このサービスを右クリックし、[再起動] を選択します。
デバイスを再起動し、リムーバブル メディアを挿入して、自動再生機能が適切に動作しているかどうかを確認します。
こちらもお読みください: 起動可能な Windows 11 USB ドライブを作成する方法。
解決策 4: サービスを自動として構成する
シェル ハードウェア検出サービスを再起動する場合 Ice がうまく機能しなかった場合は、別の回避策を試すことができます。
Windows + R キーの組み合わせを押して、[ファイル名を指定して実行] ダイアログ ボックスを開きます。 「Services.msc」と入力して Enter キーを押します。
サービス ウィンドウで「Shell hardware detect」サービスを探します。ダブルタップしてプロパティを開きます。
「スタートアップの種類」の値を手動ではなく「自動」に設定します。
[OK] をクリックして、 [適用] ボタンを押して変更を保存します。
こちらもお読みください: USB 攻撃を防ぐ方法
解決策 5: コマンド ライン ターミナルを使用する
検索アイコンをタップします。タスクバーに「コマンド プロンプト」と入力し、「管理者として実行」オプションを選択します。
コマンド ライン ウィンドウで、次のコマンドを入力し、Enter キーを押して実行します。
net start shellhwdetection
このコマンドを実行した後、デバイスを再起動します。
解決策 6: 自動再生設定を変更する
設定アプリを起動し、[Bluetooth とデバイス] > [自動再生] に進みます。
[自動再生のデフォルトを選択] セクションで、値を [毎回確認する] に変更します。
解決策 7: ローカル グループ ポリシー エディターを編集する
Windows + R キーの組み合わせを押して、[ファイル名を指定して実行] ダイアログ ボックスを開きます。 「gpedit.msc」と入力して Enter キーを押します。
ローカル グループ ポリシー エディター ウィンドウで、次のフォルダーの場所に移動します。
コンピューターの構成 > 管理[テンプレート] > [Windows コンポーネント] > [自動再生ポリシー]。
[自動再生をオフにする] を右クリックし、[編集] を選択します。
プロパティ ウィンドウが表示されます。画面に表示されます。 「無効」を選択します。 [OK] をクリックして [適用] ボタンを押して変更を保存します。
結論
「Windows 11 で自動再生が機能しない」問題を解決するために使用できる簡単な解決策をいくつか紹介します。 Windows の自動再生機能は、CD/DVD、メモリ カード、または USB フラッシュ ドライブをデバイスに接続するとすぐに自動的に起動します。ただし、外部デバイスが破損している場合、または PC の設定が間違っている場合は、自動再生機能が動作しない可能性があります。したがって、リムーバブル メディアをデバイスに挿入しても、[自動再生] ダイアログ ボックスが表示されないとします。その場合は、上記の解決策のいずれかを使用して問題を解決できます。どの方法で効果があったのかぜひお知らせください。コメントセクションでお気軽にご意見を共有してください!
読み取り: 0