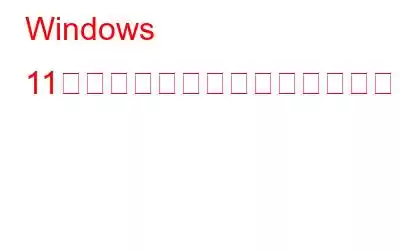Windows PC でユーザーのアクセス許可とアカウントを管理したい場合は、承認マネージャー ツールにアクセスする必要があります。 Microsoft のこの組み込みツールは、Windows ユーザーがユーザーの役割と権限を管理したり、グループや個々のユーザーのセキュリティ設定を管理したりするのに役立ちます。この記事では、承認マネージャーを起動するすべての方法を説明します。
Windows 11 で承認マネージャーを開く方法
方法 1: Windows サーチ
最初の方法最も簡単なのは、Windows 検索ツールを使用することです。この素晴らしいツールは、ユーザーが PC 上のファイル、フォルダー、またはアプリを見つけるのに役立ちます。手順は次のとおりです。
ステップ 1: キーボードの WIN + S キーを押します。
ステップ 2: 「azman」と入力します。 .msc」を検索ボックスに入力し、Enter キーを押します。
画面上に承認マネージャーとなる新しいウィンドウが開きます。
関連記事: Windows 11 の検索バーが表示されない働く?解決策は次のとおりです!
方法 2: RUN ボックスを使用する
Windows サーチが万が一動作しない場合は、いつでも RUN ボックスを使用できます。 。手順は次のとおりです。
RUN ボックスは、Microsoft が Windows ユーザーに提供する強力なツールでもあります。ただし、いくつかの技術コマンドを知っておく必要があります。以下の手順に従ってください:
ステップ 1: キーボードの Win + R を押して、[実行] ボックスを開きます。
ステップ 2: ここで、テキスト スペースに「azman.msc」と入力し、[OK] ボタンをクリックします。
画面に承認マネージャー ウィンドウが開きます。
こちらもお読みください:実行ツールが Windows 11 で動作しない場合?これらの解決策をお試しください!
方法 3: ファイル エクスプローラー
RUN ボックスが動作しない可能性は非常に低いですが、動作しない場合は、ファイル エクスプローラーを開く別の方法があります。ファイル エクスプローラーから承認マネージャーを使用します。
ステップ 1: キーボードの Win + E を押して、Windows ファイル エクスプローラーを開きます。
ステップ 2: アドレス バーに「azman.msc」と入力し、Enter キーを押します。
こちらもお読みください: Windows 11/10 で「ファイル エクスプローラーが応答しない」を修正する 9 つの方法
方法 4: コマンド プロンプトを使用する
Windows の熟練ユーザーであれば、おそらくコマンド プロンプトをより頻繁に使用するでしょう。白黒ウィンドウを使用して承認マネージャーを開くには、以下の手順に従ってください。
ステップ 1: タスクバーの検索バーに「CMD」と入力するか、Win + S キーを押して開きます。 Windows Search。
ステップ 2: [ベスト マッチ] オプションの下で強調表示されているコマンド プロンプト アプリが見つかります。
ステップ 3: 次に、[管理者として実行] オプションを見つけてクリックします。
ステップ 4: コマンド プロンプト ウィンドウが開きます。
ステップ 5: 黒色の文字列に「azman.msc」と入力します。
こちらもお読みください: Windows 11/10 で動作しないコマンド プロンプトを修正する方法
方法 5: PowerShell を使用する
経験豊富な Windows ユーザーであれば、おそらく PowerShell をより頻繁に使用することになるでしょう。青と白のウィンドウを使用して認証マネージャーを起動するには、以下の手順に従ってください。
ステップ 1: Windows Search を開くには、Win + S を押すか、タスクバーに「PowerShell」と入力します。
ステップ 2: [ベストマッチ] の選択の下で、PowerShell プログラムが強調表示されます。
ステップ 3: > 次に、[管理者として実行] オプションを見つけて選択します。
ステップ 4: PowerShell のウィンドウが開きます。
ステップ 5: ウィンドウに「azman.msc」と入力し、キーボードの Enter キーを押します。
こちらもお読みください: Windows 11 で PowerShell がポップアップし続ける問題を修正する方法
方法 6: タスク マネージャーを使用する
ここでは、Windows でアプリを開くユニークな方法として、タスク マネージャーを使用します。タスク マネージャーと承認マネージャーを開く手順は次のとおりです。
ステップ 1: まずキーボードで Ctrl + Shift + Esc キーを同時に押すと、タスク マネージャー ウィンドウが開きます。
ステップ 2: タスク マネージャーの上部にある [新しいタスクの実行] オプションをクリックします。
ステップ 3: 最後に、「azman.msc」と入力して Enter キーを押し、承認マネージャー ウィンドウを開きます。
こちらの記事もお読みください: Windows 11 でタスク マネージャーが機能しませんか?解決策は次のとおりです!
おまけの方法: ショートカットを作成する
承認マネージャーを頻繁に使用する場合は、デスクトップ ショートカットを作成することをお勧めします。このツールの場合。ショートカットをダブルクリックするだけで、手順やコマンドを覚えなくても、すぐに承認マネージャが開きます。
ステップ 1: コンピュータの空いているスペースを右クリックします。
ステップ 2: [新規] > [ショートカット] をクリックします。
ステップ 3: 新しいウィンドウ必要な場所は開きます 次のパスを貼り付けて、[次へ] ボタンをクリックします。
C:\WINDOWS\system32\azman.msc
ステップ 4: 最後に、このショートカットに名前を付けて、[完了] をクリックします。もちろん、簡単にするために最適な名前は Authorization Manager ですが、任意の名前を使用することもできます。
こちらもお読みください: 「このアイテムが問題を解決する方法」 「ショートカットの参照先が変更されました」エラー
最後の言葉
システムのセキュリティをさらに制御するには、Windows 認証マネージャーを使用してユーザーの役割とアクセス許可を管理できます。問題が発生した場合に試せるいくつかのアプローチを次に示します。
ご質問や推奨事項がございましたら、下のコメント欄でお知らせください。喜んで解決策を提供させていただきます。私たちは、一般的な技術関連の問題に対するアドバイス、トリック、解決策を頻繁に公開しています。 Facebook、Twitter、YouTube、Instagram、Flipboard、Pinterest でも私たちを見つけることができます。
読み取り: 0