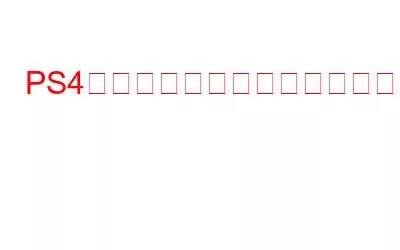PS4 で「システムストレージにアクセスできません」というエラーが発生した場合は、解決策がある可能性があります。このエラー コードは通常、ハード ドライブの接続喪失または HDD の破損によって発生します。多くの場合、ハードドライブの抜き差しを繰り返すと、PS4 がハードドライブを検出できなくなります。破損または故障したハードドライブを使用すると、このようなエラーが発生する可能性があります。
このガイドでは、問題のトラブルシューティングに役立つヒントについて説明します。
高度なトラブルシューティングに進む前に、次のことを試してください。
PS4 はシステム ストレージにアクセスできません ハードドライブの破損または欠陥が原因で、CE 34335 8 エラー コードが発生する可能性があります。そのため、PS4 本体がハードドライブを検出できない場合、本体でこのエラーが発生する可能性があります。とはいえ、心配しないでください。 PS4 の設定をいくつか変更することで、この問題を簡単に解決できます。この記事では、「PS4を起動できない、システムストレージにアクセスできない」というエラーを修正するために使用できる解決策をいくつかリストしました。
まずは、トラブルから抜け出す方法を探ってみましょう。
こちらもお読みください: PS4 コントローラーが充電できない問題を解決する 7 つの簡単な方法
PS4 がシステムストレージにアクセスできないエラーコードを修正する方法
解決策 #1: ハードドライブを再挿入します
上記で説明したように、HDD が検出されないままの場合、エラー コード CE-34335-8 が表示されます。したがって、ハードドライブのケーブル接続が緩んでいないかどうかを確認してください。そうであれば、PS4 のハードドライブを正しく再挿入できます。必要なことは次のとおりです:
ステップ 1: PlayStation 4 の電源を切り、電源コードを抜きます。
ステップ 2:
ハード ドライブ カバーを取り外します。(PS4 のバージョンによって、ハード ドライブ カバーを取り外す方法が異なる場合があります。サポート ページに移動して、内部カバーを交換する正しい方法を学ぶことができます。 )
ステップ 3: PS4 システムからハード ドライブを取り外した後、正しく再挿入します。
PlayStation 4 で迷惑なエラー メッセージが表示されることはもうありません。問題が発生した場合は、 そうでない場合は、以下で共有する他の回避策をお試しください。
解決策 2: セーフ モードで PS4 をトラブルシューティングする
- PS4コントローラーをUSBケーブル経由で本体に接続します。
- 次に、2 回目のビープ音が聞こえるまで、本体にある電源ボタンを押し続けます。
- 画面にオプションのリストが表示されます。セーフ モードで PS4 のトラブルシューティングを行うには、オプション番号 #7、PS4 の初期化 (システム ソフトウェアの再インストール) を選択します。
こちらもお読みください: PS4 でサウンドが動作しない問題を修正する方法
解決策 3: CHKDSK コマンドを使用して不良セクタを修正する
まず、 PS4 のハードドライブを本体から取り外し、Windows PC に接続します。
Windows デバイスで、タスクバーにある検索アイコンを押し、「コマンド プロンプト」と入力し、「管理者として実行」オプションを選択します。
コマンド ライン ターミナルで次のコマンドを入力し、Enter キーを押して実行します。
Chkdsk G: /r /f
この場合、例としてドライブ G: を使用しました。システムの PS4 ハードドライブのドライブ割り当てに従ってドライブ文字を交換することもできます。
CHKDSK コマンドが正常に実行されるまで、数分間待ちます。
解決策 #4: 内蔵ハードドライブを交換する
画像提供: David ArtissPS4 本体に取り付けられている内蔵ドライブを交換するプロセスを開始する前に、次の点を確認してください。必要なもの:
- ドライバー。
- 少なくとも 1 GB のデータが入った 1 つの USB フラッシュ ドライブ空きストレージ容量。
- 安定したインターネット接続。
- PS4 本体用の新しい交換用ハードドライブ。 (2.5 インチ内蔵タイプ)
こちらもお読みください: PS4 が問題を引き起こす?工場出荷時設定にリセットすると役立つ場合があります!
ステップ 1: データをバックアップする「PS4 がシステム ストレージにアクセスできません CE 34335 8 エラー」を修正するためにハード ドライブを交換しているため、以下を含むすべての重要なファイルをバックアップすることをお勧めします。アプリデータ、スクリーンショット、ビデオクリップ、設定、テーマなど。
- USB フラッシュ ドライブを PS4 本体に挿入します。
- 設定 > システム > バックアップと復元に進みます。
- 「バックアップ」を選択します。 < li aria-level="1">バックアップする必要があるすべてのデータを選択し、バックアップ ファイル名を割り当て、[バックアップ] をタップします。
- バックアップ プロセスが完了したら、完了、削除 e PS4 コンソールからの USB ドライブ。
すべての PS4 ファイル、設定、ユーザー データの安全なコピーを作成したら、次のステップは HDD を交換することです。
- PS4 本体の電源を切ります。
- フラップを開いて、古いハードドライブを取り外します。
- ハードドライブを新しいものと交換します。
- 新しい HDD を本体に接続した後、USB フラッシュ ドライブを使用して重要な PS4 データをすべて復元します。
紛失、削除、フォーマット、破損したドライブ ファイルの復元に役立つ高度なデータ回復ソリューションをお探しですか? Ease US Data Recovery ツールをダウンロードしてデバイスにインストールします。 Ease US Data Recovery は、HDD/SSD の回復、フォーマット回復、RAW 回復、パーティション回復に特化した専門的なソフトウェアです。
データは当社の最も貴重な資産の 1 つであるため、当社はこの気の利いたツールを使用して、重要なファイルとデータを復元できることを確認してください。 Ease US Data Recovery は、550 種類を超えるさまざまなファイル形式をサポートしており、フォーマットされたデータを時間をかけずに迅速に回復できます。 Ease US Data Recovery Wizard は、写真、ビデオ、オーディオ ファイル、電子メールなどを安全に回復する信頼性の高いデータ回復ソリューションです。
解決策 5: ハードドライブをフォーマットする
ハードドライブの破損または損傷が PlayStation 4 の「システムストレージにアクセスできない」エラーの原因となっている場合、最後の手段は、ハードドライブをフォーマットすることです。ハードドライブ。このために必要なのは、PS4 からドライブを取り外し、デスクトップに接続して、正常に動作しているかどうかを確認することだけです。ハードドライブが応答しない場合は、フォーマットプロセスを開始してください。
デモンストレーションの目的で、EaseUS Partition Master を使用して PS4 ハード ドライブのフォーマット プロセスを完了します。
ステップ 1: PC が PS4 ハード ドライブを検出し、ドライブを表示したら、 EaseUS Partition Master をコンピュータにインストールして起動します。
ステップ 2: 起動したら、ハードドライブのパーティションを右クリックし、[フォーマット] オプションを選択します。
ステップ 3: 新しいウィンドウで、パーティションのパーティション ラベル、ファイル システム、およびクラスター サイズを設定し、[OK] ボタンを押します。
このステップでは、「はい」ボタンをクリックする必要がある警告ウィンドウが表示されます。
ステップ 4: 「1 タスクを実行」ボタンをクリックし、「適用」ボタンを押してフォーマットプロセスを開始します。 さらに詳しいヘルプが必要な場合は、こちらの詳細ガイドをご覧ください。
これを行うと、ハードドライブの不一致や問題がすべて解消され、デフォルト設定にリセットされます。
警告: PS4 の破損したドライブを PC でフォーマットすると、データが失われる可能性があります。したがって、適切なデータ バックアップ ツールを使用してデータを安全に保ちます。あるいは、ファイル回復ソフトウェアを利用して、フォーマットされたドライブから失われたデータを取り戻すこともできます。よくある質問:
Q1. USB を使用せずにセーフ モードで PS4 を復元するにはどうすればよいですか?
指示に注意深く従ってください:
- ビープ音が 2 回聞こえるまで電源ボタンを押し続けます。 , これにより、セーフモードで起動できるようになります。
- PlayStation 4 で [PS4 の初期化 (システム ソフトウェアの再インストール)] を選択します。
- 画面に表示される指示に従います。 PS4。
- これらを完了するとすぐに、コンソールはすべてを消去します。これにはシステムソフトウェアも含まれます。
- 次のポップアップでは、アップデートが保存された USB を接続し、システム ソフトウェアを再インストールするプロセスを案内します。
Q2. PS4 のハードドライブは修理できますか?
もちろんです! PS4 ハードドライブをアップグレードまたは交換してデータの整合性を維持したり、ハードドライブが故障または破損した場合にはデータを回復したりできる専門家のサポートを受けることができます。
Q3. PS4 のコード CE 34335 8 は何を意味しますか?
PS4 のコード エラー 34335 8 は、「ハードドライブが検出されません」を意味します。 PS4 に取り付けられた内蔵ハードドライブが破損または故障している場合、PlayStation でエラー コード 34335 8 が発生する可能性があります。
Q4. PS4 ハードドライブが不良かどうかを確認するにはどうすればよいですか?
PS4 ハードドライブが不良か破損しているかどうかを確認するには、次の症状がないか確認してください。
- ディスク エラーが繰り返し発生する。
- データの損失。
- コンソールの過度の加熱。
- アプリまたはゲームがクラッシュする。
「PS4 を起動できない、システムストレージにアクセスできない」というエラーを解決するためのいくつかの解決策を紹介します。これらの回避策のいずれかを使用すると、PS4 エラー コード 34335-8 をすぐに修正できます。 PS4 に取り付けられた内蔵ハードドライブが破損または故障した場合は、新しいハードドライブと交換できます。ただし、スクリーンショット、ビデオ クリップ、 設定やテーマなど。
頑張ってください!
読み取り: 0