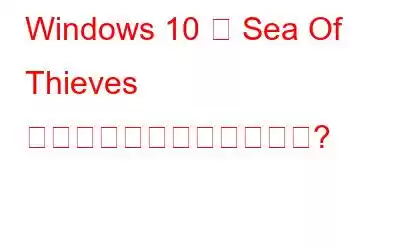Sea of Thieves は、心臓の弱い人向けではない素晴らしいアクション アドベンチャーです。ゲーマーが一度に 6 時間以上プレイしたという報告もあります。私はそれをお勧めしません。むしろ目と心を休めることを望みますが、長時間プレイするというこのような偉業は、ゲーマーが何の問題にも直面していない場合にのみ可能です。ただし、Windows 10 で Sea of Thieves の接続問題が報告されています。
Windows 10 で Sea Of Thieves の接続問題を解決する方法
接続を修正するには多くの手順があります。 Sea Of Thieves には問題がありますが、ゲーム フォーラムに従って、世界中の多くの人に効果がある利用可能な最良の方法のリストをまとめました。それぞれを試してから、問題が解決したかどうかを確認してから、次のステップに進むことができます。
方法 1: ウイルス対策を無効にする
Sea of Thieves が接続できないことを解決する最初のステップそれは、ウイルス対策をしばらくオフにすることです。これは少し危険に思えますが、システムにインストールされているウイルス対策ソフトが Sea of Thieves ファイルとそのゲーム サーバーへの接続を潜在的な脅威とみなしてブロックしているかどうかを判断するのに役立ちます。ウイルス対策を一時的に無効にする正確な手順はアプリごとに異なりますが、プロセスはほぼ同様です。 AVG アンチウイルスの例でこれを実証しました。
ステップ 1: ウイルス対策アプリを開き、設定にアクセスして一時的に無効にします。そうでない場合は、タスクバーの右下隅にあるショートカット ボタンを使用してオフに切り替えることができます。
ステップ 2: 次に、ゲームを起動して、 Sea of Thieves での接続の問題が解決しない場合は確認してください。
ステップ 3: ウイルス対策が原因の場合は、設定で Sea of Thieves のファイルとフォルダを追加するオプションを探します。
方法 2: ドライバーを更新する
Sea of Thieves で接続の問題が発生している場合、これは次のことを意味している可能性があります。ネットワークドライバーにも問題があり、ゲームサーバーとの安定した接続を維持できません。この場合、ネットワークドライバーを更新することで問題を解決できます。ご存知のとおり、ドライバーはオペレーティング システムに不可欠な部分であり、ハードウェアの機械語をアプリやオペレーティング ソフトウェア自体のプログラミング言語に変換するのに役立ちます。
ドライバーの更新は簡単な作業です。その方法を知っていれば。基本は2つありますw ドライバーの更新方法: 手動と自動。
ドライバーの更新: 手動の方法
ドライバーを手動で更新する方法は、ハードウェアを特定して検索することです。 OEM Web サイトで更新されたドライバーについては、こちらを参照してください。これは手動でドライバーを検索、ダウンロード、インストールする必要があり、時間と労力がかかります。デバイスの正確なメーカーとモデルがわかっていて、正規のアップデートを検索する方法を知っている場合、この方法は 100% 保証されます。
ドライバの更新: 自動方法
ドライバーを自動的に更新する方法ははるかに簡単かつ迅速であり、Smart Driver Care などのサードパーティ アプリを PC にインストールする必要があります。このアプリは、コンピューターのハードウェアとドライバーを自動的にスキャンし、不足しているもの、破損しているもの、古いものを特定します。次に、古いドライバーのバックアップが作成され、最新のドライバーに置き換えられます。 Smart Driver Care を使用する手順は次のとおりです。
ステップ 1: Smart Driver Care をダウンロードしてインストールします。
ステップ 2: アプリを起動し、[今すぐスキャンを開始] ボタンをクリックします。
ステップ 3 : スキャンが完了したら、リスト内のネットワーク ドライバーの横にある [ドライバーの更新] リンクをクリックして更新します。
これにより、ドライバーが自動的に検索され、更新されます。これは重要です。 Windows 10 で Sea of Thieves の接続問題をトラブルシューティングする手順です。
方法 3: アプリをバックグラウンドで実行する
Windows 10 のこの機能は、アプリ サービスとプロセスをバックグラウンドで実行するのに役立ちます。タスクバーで最小化されている場合や、別のアプリが現在使用されている場合でも、背景が表示されます。これにより、アプリが使用されていないときに切断されなくなります。 Sea of Thieves にこの必要な権限があるかどうかを確認するには、次の手順に従います。
ステップ 1: Windows + I を押して、設定ウィンドウを開きます。
ステップ 2: 設定オプションのリストから [プライバシー] をクリックします。
ステップ 3: 次に、[プライバシー] をクリックします。オプションの左側のパネルから [バックグラウンド アプリ] オプションを選択します。
ステップ 4: 次に、[アプリをバックグラウンドで実行する] の下の最初のトグル スイッチがオンになっていることを確認します。
ステップ 5: 下にスクロールして、システムにインストールされているアプリのリストを表示し、Sea of thieves の横にあるトグル スイッチがオンになっているかどうかを確認します。
セント エピソード 6: [設定] ウィンドウを終了し、ゲームを再起動します。 Sea of Thieves が接続できない問題が解決されたかどうかを確認してください。
方法 4: プロキシ設定を変更する
プロキシ設定は、コンピュータのインターネット接続チャネルを決定するのに役立ちます。特定のプロキシ設定を適用している場合は、安定した自由なインターネット接続の流れを確保するために、ISP からの自動設定に設定してみることができます。それを確認する手順は次のとおりです。
ステップ 1: Windows + R を押して [ファイル名を指定して実行] ボックスを開き、「inetcpl.cpl」と入力して Enter を押します。
ステップ 2: 次に、[インターネットのプロパティ] の [接続] タブをクリックし、[LAN 設定] をクリックします。
ステップ 3: ここで、「設定を自動的に検出する」というラベルが付いているボックスを除くすべてのボックスのチェックを外します。
ステップ 4: をクリックします。 [OK] をクリックして PC を再起動し、Sea of Thieves が接続できない問題が解決したかどうかを確認します。
方法 5: Netsh.exe ツールを使用する
接続に推奨される最後のトラブルシューティング手順Sea of Thieves の問題は、Netsh.exe ツールを使用して設定を変更することです。このツールを使用する手順は次のとおりです。
ステップ 1: Windows + R を押して [ファイル名を指定して実行] ボックスを呼び出し、cmd と入力してから Enter を入力します。 /p>
ステップ 2: 次のコマンドを入力し、Enter キーを押します。
netsh winhttp リセット プロキシ
ステップ 3: プロセスが完了したら、コンピューターを再起動し、Sea of Thieves の接続問題が解決されたかどうかを確認します。
Windows 10 で Sea of Thieves の接続問題を解決する方法に関する最後の言葉?ゲームを楽しむためには、Sea Of Thieves が接続できない問題を修正することが重要です。上記の修正は多くの人に効果をもたらしており、あなたにもきっと同じ効果が得られるでしょう。簡単な解決策の 1 つは、すべてのドライバーを更新し、問題が解決したかどうかを確認することです。ドライバーを更新する最良の方法は、タスクを自動的に完了できる Smart Driver Care を使用することです。
ご質問やご提案がございましたら、以下のコメント セクションでお知らせください。解決策をご連絡させていただきます。私たちは、テクノロジーに関する一般的な問題への回答とともに、ヒントやコツを定期的に投稿しています。読み取り: 0