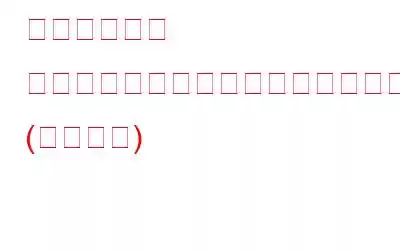同意するかどうかは別として、データは間違いなく私たちの最も貴重な資産の 1 つです。写真からビデオ、重要な文書に至るまで、ほとんどすべてがデジタル形式で保存されます。また、貴重なデータを保存するために、ハード ドライブ、ポータブル ディスク、USB スティック、さらにはアクセスが容易なクラウド ストレージ施設など、さまざまなストレージ メディアを使用する傾向があります。しかし、確かに、これらすべての記憶メディアの中で、ハードドライブは私たちのものを保存するための具体的なプラットフォームを提供します。そう思われませんか?
関心のある点に移りますが、Windows で「論理ディスク マネージャーがアクセスするにはディスクを初期化する必要があります」というアラートが表示されましたか? (以下のスナップショットを参照してください)
さて、ディスクを初期化するとはどういう意味なのか、ほとんどの人が考えているはずです。右?したがって、通知には、MBR または GPT の 2 つのオプションのいずれかを選択してディスクを初期化する必要があることが示されています。次に何をすればよいか迷っていますか?心配しないで。
この投稿では、この警告アラートを解決してディスクを初期化し、再び再利用できるようにするための解決策をいくつか取り上げました。
始めましょう。
ディスクの初期化とは何ですか?
ディスクの初期化とは、特定のハード ドライブをフォーマットし、Windows OS で使用できるように初期化するプロセスです。ハードディスクが正常に初期化されると、Windows がそのハードディスクを使用できるようになり、ドライブへのデータの保存を開始できるようになります。ディスクの初期化で最も一般的に使用される 2 つのパーティション形式は、GPT (GUID パーティション テーブル) と MBR (マスター ブート レコード) です。より大きなボリューム (2 TB を超える) のハード ドライブを初期化しようとしている場合は、比較的堅牢な GPT を選択してください。
画像ソース: ブロックとファイル新しいディスクまたは外付けハードドライブを初期化する場合、心配することはまったくありません。ただし、すでにある程度のデータが保存されているディスクを初期化しようとしている場合、ディスクの初期化後にすべてのコンテンツが削除されることに注意してください。
こちらもお読みください: 修正するための解決策Windows 10 での「不明なディスクが初期化されていません」という問題
ディスクの初期化 – 論理ディスク マネージャーがアクセスできるようにするには、ディスクを初期化する必要があります
「ディスクを初期化する前にディスクを初期化する必要があります」というメッセージが表示されてスタックする論理ディスクマネージャーはアクセスできますか?ディスクを素早く簡単に初期化したいですか?行う必要があるのは次のとおりです。
Windows デスクトップに移動し、右クリックします。 「この PC」アイコンをクリックし、「管理」を選択します。
Windows で「ディスクの管理」ウィンドウが開きます。 「未初期化」というラベルが付いているディスク タイトルを右クリックし、コンテキスト メニューから「ディスクの初期化」オプションを選択します。
MBR または GPT のいずれかのオプションを選択して、[ディスクの初期化] をクリックします。 [OK] ボタンをクリックして、選択したディスクを初期化します。初期化されたディスクに新しいドライブ文字を指定または割り当てます。画面上の指示に従い、ディスクの初期化プロセスが完了するまで待ちます。
こちらもお読みください: Windows 10、8、7 用のベスト ディスク管理ソフトウェア 10 選
「問題を解決する方法」 「ディスクを初期化する必要があります」 データ損失のないエラー
既存のドライブでディスク初期化プロセスを実行した場合、確実にデータが失われる可能性があります。 Windows ハード ドライブ上で誤って削除したデータを回復する方法が知りたいですか?
Advanced Disk Recovery は、ハード ドライブ、USB スティック、メモリ カード、紛失したデータ、誤って削除したデータを回復できる究極のデータ回復ソリューションです。
したがって、写真、ビデオ、オーディオ、ドキュメント、またはその他のファイルを含むデータを失った場合は、Advanced Disk Recovery ツールを使用して失われたデータを復元できます。次の簡単な手順に従ってください:
Windows に Advanced Disk Recovery ツールをダウンロードします。
Advanced Disk Recovery を起動し、そのドライブを選択します。データを復元する必要があります。
スキャンの種類を選択します: クイック スキャンまたはディープ スキャンから、[スキャン開始] ボタンをタップします。
ツールがジョブを実行できるようにします。数分後には、復元されたすべてのデータが画面上に一覧表示されます。回復する必要があるすべてのファイルを選択するだけです。
数回クリックするだけで、失われた写真、ビデオ、オーディオ、ドキュメント、およびディスク ドライブに保存されているすべてのものを簡単に回復できます。
こちらもお読みください: Windows 向けのベスト ハード ドライブ ヘルス チェック ソフトウェア
デバイス ドライバーを更新する方法
「事前にディスクを初期化する必要があります」という問題にまだ直面していませんか?ハードドライブを初期化した後でも、Windows 10 で「論理ディスク マネージャーはアクセスできます」という問題が発生しますか?次の回避策では、デバイス ドライバーを更新して問題が解決されるかどうかを確認します。次の簡単な手順に従ってください。
Windows + R キーの組み合わせを押し、テキスト ボックスに「Devmgmt.msc」と入力して Enter キーを押します。
デバイスでマネージャーウィンドウを展開します d [ディスク ドライブ] オプションを選択し、問題のある各ハード ドライブを右クリックして [プロパティ] を選択します。
[ドライバーの更新] ボタンをタップして、[OK] をクリックします。
ウィザードに表示される画面の指示に従って、システムのハード ドライブ ドライバーを正常に更新します。
FAQS
初期化する必要がありますか? MBR と GPT のどちらのディスクを使用しますか?
最初に説明したように、ディスクの初期化プロセスでは、MBR と GPT という 2 つの一般的なパーティション タイプが提供されます。 MBR (マスター ブート レコード) は古いデバイスやディスクに最適ですが、GPT (GUID パーティション テーブル) は比較するとより堅牢で、大規模なハード ドライブでも適切に動作します。
うーん、これに答えるのはちょっと難しいですね。ディスクを初期化すると、ディスクは完全にフォーマットされ、その過程で保存されているデータはすべて消去されます。ただし、どのディスクを使用する場合でも、初期化は必須です。誤ってデータを失った場合でも、ディスク回復ツールを利用すれば、いつでも手間をかけずに失われたデータを復元できます。
こちらもお読みください: Windows 10 でデータを失わずにディスクを初期化する方法
Windows 10 は GPT ですか?
はい、Windows 10、7、8 を含む Windows のほぼすべてのバージョンは GPT (GUID パーティション テーブル) をサポートできます。
結論
これで、Windows 上の「論理ディスク マネージャーがディスクにアクセスするには、ディスクを初期化する必要があります」問題を解決する方法に関するガイドを終了します。ディスクの初期化中に誤って重要なファイルやデータを失った場合でも、Advanced Disk Recovery ツールをダウンロードして失われたデータを回復してください。
頑張ってください!
読み取り: 0