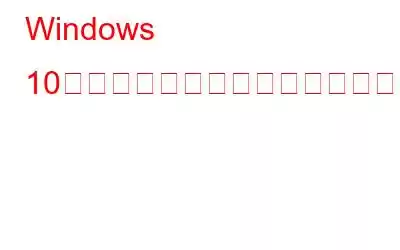Windows 10 で重大な問題が発生した場合は、システムの復元を使用してマシンを以前の復元ポイントに戻して問題を修正する必要があります。システムの復元は非常に便利なツールですが、Windows 10 では機能しないという報告がお客様から寄せられており、本日修正する予定です。 PC のシステムの復元が機能していない場合、このエラーが発生する可能性があります。これは、復元ポイントが何らかの理由で壊れているか破損している場合に発生する可能性が最も高くなります。
この場合、「システムの復元は正常に完了しませんでした」というメッセージが表示されることがあります。他の問題では、システムの復元ツールが途中で停止したり、ユーティリティが自動的にシャットダウンしたりすることがあります。これらは発生する可能性のある問題のほんの一部ですが、おそらくこのガイドは、Windows 10 のシステム復元ポイントに関する問題の解決に役立つでしょう。
Windows 10 で復元ポイントの問題を解決する方法
ここでは、Windows 10 のシステムの復元ポイントの問題を解決するいくつかの方法を示します。
方法 1: ハードディスクの空き容量を確認する
システムの復元には、少なくとも 300 MB の空き容量が必要です。システムの復元が有効になっている各パーティションが効果的に機能するようになります。空き領域の量を確認し、システム復元ポイントに必要な領域を調整します。
ステップ 1: 復元ポイントを作成するには、Windows キー + S を押して、「Create a」と入力します。
ステップ 2: オプションのリストから、[復元ポイントの作成] を選択します。
ステップ3: ハード ドライブのパーティションを選択し、[システムのプロパティ] ボックスが表示されたら、[構成] をクリックします。
ステップ 4: スペースの量を調整します。スライダーをドラッグしてシステムの復元で使用します。
方法 2: ウイルス対策を一時的に無効にする
ウイルス対策ソフトウェアは、潜在的な脅威と、ウイルス定義リストで更新されたウイルスおよびマルウェアの両方を確実に検出できるように、時間の経過とともに改良されてきました。その結果、多くのリソースを消費するアプリケーションは潜在的に危険であるため、システム復元ツールとウイルス対策ツールの間で競合が発生する可能性があります。
このシナリオを除外するには、ウイルス対策ツールの電源をオフにします。ウイルス対策ソフトウェアを数分間使用し、Windows 10 でシステムの復元ポイントを作成できるかどうかを観察します。システムの復元ポイントの問題が解決した場合は、ウイルス対策ソフトウェアが原因です。この問題を解決する解決策は、環境によって異なります。 tivirus プログラムについては、ソフトウェアの説明書を参照するか、サポートに問い合わせてください。
方法 3: Chkdsk コマンドを実行する
chkdsk コマンドは、「チェック ディスク」の略で、コマンドです。特定のディスクをチェックし、必要に応じてドライブ上のデータを修復または回復するプロンプト コマンド。また、Chkdsk は、ハード ドライブまたはディスク上の損傷または誤動作しているセクターを「不良」としてラベル付けし、まだ使用可能なデータを回復します。このコマンドを開始する手順は次のとおりです。
ステップ 1: Windows キー + X を押して、メニューから [コマンド プロンプト (管理者)] を選択します。
ステップ 2: コマンド プロンプト ウィンドウが表示されたら、次のように入力して Enter キーを押します:
chkdsk /f /r X:
ステップ 3: X を、コンピュータ上のハードディスク パーティションに対応する文字に置き換えます。
ステップ 4: ディスク上のファイルやフォルダが破損すると復元ポイントが失敗する可能性があるため、破損したデータを修復するにはハード ドライブを検査する必要がある場合があります。
ステップ 5:このプロセスには時間がかかる場合がありますので、気長にお待ちください。ディスク スキャンを完了するには、コンピュータの再起動が必要な場合があります。
方法 4: SFC を実行する
システム ファイル チェッカーを使用して Windows をスキャンし、Windows の操作が原因でデータを回復できます。動作していない場合、または Windows がクラッシュした場合。手順は次のとおりです。
ステップ 1: Windows キー + X を押して、メニューから [コマンド プロンプト (管理者)] を選択します。
ステップ 2 : 実行するには、コマンド プロンプトに次のように入力して Enter キーを押します:
sfc /scannow
ステップ 3: 指示に従ってプロセスが完了するまで待ちます。
ステップ 4: Windows 10 が破損している場合、システムの復元ができない場合があります。正常に動作しないため、修正するには SFC スキャンを実行する必要があります。
方法 5: Windows サービス
Windows オペレーティング システムには、バックグラウンドで実行されるサービスが多数あります。ユーザーが間違いのないエクスペリエンスを確実に得られるようにします。システムの復元に関連する Windows サービスを確認する手順は次のとおりです。
ステップ 1: Windows キー + S を押して「services.msc」と入力します。「OK」をクリックするか、Enter キーを押します。
ステップ 2: [サービス] ウィンドウが表示されたら、次のサービスを見つけます –
- ボリューム シャドウ コピー
- タスク スケジューラ
- Microsoft ソフトウェア シャドウ コピー プロバイダー サービス
- システム復元サービス。
ステップ 3: いずれかのサービスをダブルクリックしたときに、スタートアップの種類が自動に設定され、サービスのステータスが実行中に設定されていることを確認します。
ステップ 4: 変更を保存するには、[適用] をクリックして [OK] をクリックし、[サービス] ウィンドウを閉じてコンピュータを再起動します。
注: システムの復元は特定のサービスに依存しており、復元ポイントが機能していない場合は、それらのサービスの 1 つ以上が実行されていない可能性があります。
メソッド6: セーフ モードを使用する
セーフ モードでは、いくつかのファイルとドライバーのみがインストールされた最小限の形式で Windows が開始されます。セーフ モードで問題が発生しない場合は、問題の原因がデフォルト設定または基本的なデバイス ドライバーである可能性は低いです。
ステップ 1: [スタート] メニュー。
ステップ 2: Shift キーを押しながら、キーボードの再起動ボタンを押します。
ステップ 3: を選択します。 [トラブルシューティング] > [詳細オプション] > [起動設定] を選択し、マシンの再起動時に再起動します。
ステップ 4: F5 キーを押して、コンピュータの再起動時に [セーフ モードとネットワーク] を選択します。
ステップ 5: セーフ モードに入った後にシステムの復元を試みます。
特定のアプリケーションではシステムの復元の使用中にエラーが発生する可能性があるため、システムの復元にはセーフ モードを使用することをお勧めします。
方法 7: レジストリを変更する
Windows レジストリとも呼ばれるレジストリは、すべてのコンピュータにインストールされているソフトウェアとハードウェアの情報、設定、オプション、その他の変数が含まれるデータベースです。
ステップ 1: [検索] に移動し、「regedit」と入力してレジストリ エディタを開きます。
ステップ 2: 次のレジストリ パスに移動します:
HKEY_LOCAL_MACHINESOFTWAREMicrosoftWindows NTCurrentVersionScheduleTaskCache
ステップ 3: まず、 TaskCache レジストリ キーのバックアップを作成します。 TaskCache のコンテキスト メニューを右クリックして、[エクスポート] を選択します。
ステップ 4: バックアップ ファイルの名前を入力し、場所を選択して保存します。
ステップ 5: 次に、レジストリ エディタでこのキーに移動します。
HKEY_LOCAL_MACHINESOFTWAREMicrosoftWindows NTCurrentVersionScheduleTaskCacheTreeMicrosoftWindows
ステップ 6: Windows キーのコンテキスト メニューで、それを右クリックし、[D] を選択します。 elete。
ステップ 7: 確認するには、[はい] ボタンを押して、レジストリを閉じます。
ステップ 8:コンピュータを再起動します。
方法 8: DISM を実行する
DISM は、Deployment Image Servicing and Management の略で、Windows イメージをサービスするためのコマンド ライン ユーティリティです。 Windows イメージ ファイルをマウントして情報を受け取るには、DISM イメージ管理コマンドを使用します。 DISM を実行する手順は次のとおりです。
ステップ 1: cmd を検索し、コマンド プロンプトを右クリックして、[管理者として実行] を選択します。
ステップ 2: 次の行を 1 行ずつコピーしてコマンド ラインに貼り付け、各行で Enter キーを押します。
DISM /online /Cleanup-Image / ScanHealth
DISM /Online /Cleanup-Image /RestoreHealth
ステップ 3: プロセスが完了するまで待ってから次に進みます。 .
ステップ 4: コンピュータを再起動します。
Windows 10 の復元ポイントの問題を解決する方法の最終情報
システム復元ポイントは、システムのクラッシュや破損が発生した場合にコンピュータを安定したソフトウェア状態に復元するのに役立つ Windows オペレーティング システムの重要な機能です。上記の方法は、システム復元ツールにすべての問題が発生していないことを確認し、システム復元ポイントを安全に作成できるようにするのに役立ちます。
ソーシャル メディアでフォローしてください – 。ご質問やご提案がございましたら、以下のコメント欄にご記入ください。解決策をご連絡させていただきます。私たちは、テクノロジーに関する一般的な問題への回答とともに、ヒントやテクニックを定期的に投稿しています。
読み取り: 0