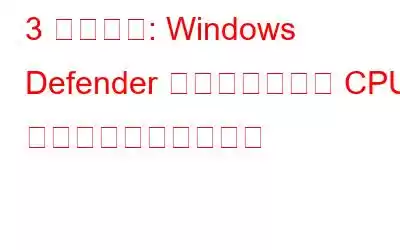私たちは皆、Windows Defender セキュリティ ツールとその機能について多少は知っていますよね? Windows Defender は、Windows 10 に組み込まれている最もわかりやすいセキュリティ ソリューションの 1 つで、ウイルス、マルウェア、その他の悪意のある脅威からデバイスを保護します。オンライン アクティビティを綿密にチェックし、Web から不審なファイルがダウンロードされないようにします。
そのため、Windows Defender がデバイスの脅威をスキャンすると、バックグラウンドでは最大 CPU 能力の約 50% が使用されます。ただし、Windows Defender スキャンの CPU 使用率を制限したい場合は、設定をいくつか調整することで簡単に実現できます。
ここでは、Windows Defender スキャンの最大 CPU 使用率を設定する最も効果的な 3 つの方法を示します。 Windows Defender のスキャン。ただし、先に進む前に、Windows 10 で CPU 使用率を確認する方法を簡単に理解しましょう。
こちらもお読みください: Windows で CPU 使用率 100% を修正する方法。
確認方法Windows 10 での最大 CPU 使用率
最大 CPU 使用率を制限または設定するには、まず、Windows Defender スキャンがバックグラウンドで消費している CPU 消費量をリストした既存の場所を認識する必要があります。
Windows Defender スキャンの最大 CPU 使用率を確認するには、次の手順に従います。
- Windows PowerShell を起動します。
- 次のコマンドを入力して Enter キーを押します。
Get-MpPreference | select ScanAvgCPULoadFactor
数秒後、PowerShell ウィンドウ画面に正確な CPU 使用率の値が表示されます。
デフォルトでは、最大 CPU 使用率が表示されます。 Windows Defender スキャンで使用される容量は約 100 です。 50. この値を制限または変更したい場合は、別の値を設定する方法がいくつかあります。
詳しく見てみましょう。
こちらもお読みください: Antimalware Service Executable High を解決する方法CPU 使用率の問題ですか?
Windows 10 で最大 CPU 使用率を設定または制限する方法
Windows Defender スキャンによって消費される最大 CPU 使用率値を設定または制限するには、3 つの簡単な方法があります。 PowerShell、グループ ポリシー エディター、および Windows レジストリを使用して同じことを実行できます。
Windows PowerShell
[スタート] メニューの検索を起動し、「Windows PowerShell」と入力して Enter キーを押します。
PowerShell ウィンドウで、次のコマンドを入力して Enter キーを押します。
Set-MpPreference -ScanAvgCPULoadFactor
必ず数値を指定してください。パーセンテージセクション。 5 ~ 100 の範囲の任意の数値を使用できます。
追記デバイス上での Windows Defender ファイアウォールの機能を妨げる可能性があるため、5 または 0 未満の値は指定しないでください。
グループ ポリシー エディタ
Windows Defender の最大 CPU 使用率を設定する別の回避策スキャンはグループ ポリシー エディターを使用して行われます。
Windows + R アイコンを押して、[ファイル名を指定して実行] ダイアログ ボックスを開きます。
テキスト ボックスに「gpedit.msc」と入力し、Enter キーを押します。
グループ ポリシー エディター ウィンドウで、次の場所に移動します:
コンピューターの構成/管理用テンプレート/Windows コンポーネント/Windows Defender ウイルス対策/スキャン
イメージ出典: Windows Clubウィンドウの右側にある「スキャン中の CPU 使用率の最大パーセンテージを指定する」ファイルをダブルクリックします。
「有効」ボタンにチェックを入れて、ドロップダウン メニューを使用して値を指定します。
[OK] をタップして [適用] をタップし、最近の変更を保存します。
Windows レジストリ
Windows + R を押します。キーの組み合わせを押して、[ファイル名を指定して実行] ダイアログ ボックスを起動します。
「Regedit」と入力して、Windows レジストリ エディタを開きます。
レジストリ エディタ ウィンドウで、次のパスに移動します。
HKEY_LOCAL_MACHINE\SOFTWARE\Policies\Microsoft\Windows Defender
Windows Defender を右クリックし、[新規] > [キー] を選択し、「スキャン」というラベルを付けます。ここで、「Scan」キーを右クリックし、「新規」>「D-WORD」を選択し、ファイルに「AvgCPULoadFactor」というラベルを付けます。
5 ~ 100 の任意の値を指定します。 Windows Defender スキャンの最大 CPU 使用率を設定する範囲。
Windows 用 Systweak Antivirus をダウンロード
デバイスに追加の保護層を追加する包括的なセキュリティ ソリューションをお探しですか? Systweak Antivirus for Windows をダウンロードして、ウイルス、マルウェア、トロイの木馬、スパイウェア、ランサムウェアなどの悪意のある脅威から機密データとデバイスを保護します。 Systweak Antivirus は、ゼロデイ脅威やウイルスに対するリアルタイムの保護を提供します。これとは別に、Systweak Antivirus とともに高度なユーティリティ機能を利用することもできます。悪意のあるスタートアップ項目をクリーンアップしてデバイスのパフォーマンスを最適化し、機密データの漏洩を防ぐために 24 時間稼働します。
その他の質問やサポートが必要な場合は、お気軽にコメント スペースをクリックしてください。
読み取り: 0