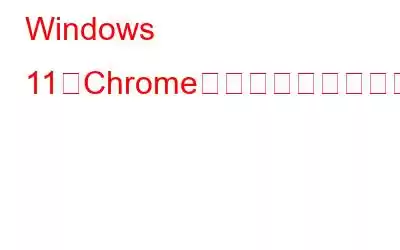Google が開発した Chrome リモート デスクトップを使用すると、外出先でもスマートフォン、タブレット、その他のコンピュータから自宅や職場のコンピュータにリモート接続できます。 Chrome リモート デスクトップ ソフトウェアを使用すると、画面を共有してリアルタイムで共同作業できます。
Chrome リモート デスクトップ ソフトウェアは、いつでもどこからでもデバイスにリモート アクセスし、プログラムを表示および実行するための簡単かつ安全な方法を提供します。これは、WebRTC などの最新の Web テクノロジーを使用した Google のハイエンド セキュリティ インフラストラクチャ上に構築されています。
Chrome リモート デスクトップは Windows 11 では動作しませんか?はい、とてもイライラするかもしれません。心配しないで。ご対応させていただきます。この投稿では、この問題を解決するために使用できるいくつかの回避策をリストしました。したがって、Windows PC でこの問題が発生した場合は、以下にリストされている解決策のいずれかを使用して、Chrome リモート デスクトップ ソフトウェアをすぐに起動して実行できるようにしてください。
始めましょう。
こちらもお読みください: ベスト リモート アクセス ソフトウェア 10 選
Chrome リモート デスクトップが機能しない場合の修正方法
解決策 1: インターネット接続を確認する
ネットワーク接続の不良は、Windows 11 PC で Chrome リモート デスクトップ ソフトウェアが動作しない最も一般的な理由の 1 つである可能性があります。したがって、両方のデバイスが安定したインターネット接続に接続されていることを確認してください。問題が解決しない場合は、WiFi ルーターを再起動するか、別のネットワークに接続してください。
解決策 2: レジストリを編集する
Windows + R キーの組み合わせを押して、[ファイル名を指定して実行] ダイアログ ボックスを開きます。テキストボックスに「Regedit」と入力し、Enter キーを押してレジストリ エディター アプリを起動します。
レジストリ エディター ウィンドウで、次のフォルダーの場所に移動します。
HKEY_LOCAL_MACHINE\SOFTWARE\Policies
次に、「ポリシー」フォルダーを右クリックし、「新規」>「キー」を選択します。新しいキーに「Google」という名前を付けます。
「Google」キーを右クリックし、新しいキーを作成して「Chrome」という名前を付けます。
「Chrome」フォルダーが作成されたら、作成されたら、それを右クリックし、[新規] > [D-WORD 32 ビット値] を選択します。
新しい D-WORD ファイルをダブルタップし、[値のデータ] フィールドに「1」を入力します。完了したら、「OK」ボタンを押します。
デバイスを再起動し、Chrome リモート デスクトップ ソフトウェアを起動して、問題が解決したかどうかを確認します。
こちらもお読みください: Google Chrome 向けの 5 つのベスト リモート デスクトップ拡張機能。
解決策 3: t を削除します。 クライアントにして再度接続します
Windows 11 で「Chrome リモート デスクトップが機能しない」問題を解決する別の解決策を紹介します。
Windows PC で Chrome リモート デスクトップ アプリを起動します。左側のメニューペインから「リモートアクセス」セクションに切り替えます。
ペアリングされたデバイスが画面にリストされます。 「表示/編集」オプションを選択します。
「ビン」アイコンをタップして、ペアリングされたクライアントデバイスを削除します。
次に、デバイスを再度セットアップして、最初からやり直します。
うまくいけば、この方法が機能し、デバイスにリモートで接続できるかもしれません。
こちらもお読みください: リモートの場所から PC にアクセスする方法
解決策 4: Chrome リモート デスクトップ アプリを修復する
タスクバーの Windows アイコンをタップしますを選択し、「設定」を選択します。左側のメニューペインから「アプリ」タブに切り替えます。 「インストールされているアプリ」をタップします。
インストールされているアプリのリストをスクロールし、「Chrome リモート デスクトップ」アプリを探します。横にある 3 点アイコンをタップして、[修復] を選択します。
Windows が Chrome リモート デスクトップ アプリを修復したら、マシンを再起動してソフトウェアを起動し、問題が解決されているかどうかを確認します。問題は解決されました。
解決策 5: アプリを再インストールする
上記の解決策を試しましたが、まだうまくいきませんでした。最後の手段として、Chrome リモート デスクトップ アプリをアンインストールして再インストールしてみてください。
Windows + R キーの組み合わせを押して、[ファイル名を指定して実行] ダイアログ ボックスを開きます。テキストボックスに「Appwiz.cpl」と入力し、Enter キーを押します。
「コントロール パネル」ウィンドウが画面に表示されます。リストをスクロールして「Chrome リモート デスクトップ」アプリを探します。それを選択して「アンインストール」ボタンを押します。
アプリをアンインストールした後、このリンクにアクセスし、Windows PC に Chrome リモート デスクトップ ソフトウェアをダウンロードします。
こちらもお読みください: 携帯電話を使用してリモート デスクトップにアクセスする方法。
結論
「Chrome リモート デスクトップが動作しない」問題を解決する簡単な解決策をいくつか紹介します。 Windows 11」の問題。これらの回避策のいずれかを使用すると、すぐに Chrome リモート デスクトップを再び取得できます。どの方法で効果があったのかぜひお知らせください。コメントセクションでお気軽にご意見を共有してください。
読み取り: 0