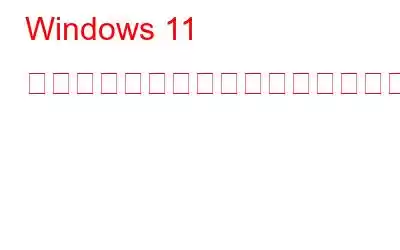ドライバーは、実際にコンピューターのパフォーマンスを制御するため、正しい名前が付けられた短いコードまたはプログラムです。 PC は、ハードウェアとソフトウェアという 2 つの主要なタイプのコンポーネントの集合体です。しかし、ハードウェアとソフトウェアは異なる言語を話し、お互いを理解できないことをご存知ですか?そこで、両者間のコミュニケーションのギャップを埋め、コンピューティングのプロセスを促進する翻訳者が必要になります。これらのトランスレータはドライバと呼ばれます。ドライバが何であるかを理解したら、ドライバを常に最新の状態に保つことがいかに重要であるかが自動的に理解できたはずです。この記事では、Windows 11 PC でドライバーを更新する方法に焦点を当てています。
Windows 11 でドライバーを更新する方法
信じられないかもしれませんが、Windows でドライバーを更新するには 4 つの異なる方法があります。 11 パソコン。各方法は 100% 成功することが保証されていますが、各方法で費やされる時間と労力は異なるため、ユーザーの好みが異なります。以下にすべての方法と手順を示します。Windows 11 でドライバーを更新するためにどの方法を選択するかは、あなた次第です。
方法 1: Windows Update
Windows 11 PC のドライバーを更新する最初の方法は、Windows 11 の更新機能を確認することです。 Microsoft は、すべての Windows 11 ユーザーにアップデートをリリースし、プッシュします。これらの更新は、セキュリティ更新、パッチ、新機能、ドライバー更新で構成されます。 Windows 11 アップグレードを開始する手順は次のとおりです。
ステップ 1: Windows + I キーを押して、[設定] ウィンドウを開きます。
ステップ 2 : 次に、左側のパネルで [Windows Update] をクリックします。
ステップ 3: 次に、[Windows Update] をクリックします。 [設定] ウィンドウの右側にある [詳細オプション] をクリックします。
ステップ 4: さらに、ドライバー更新の [オプションの更新] をクリックします。
ステップ 5: アップデート名の前にあるボックスにチェックマークを入れて、実行するドライバーのアップデートを選択します。
ステップ 6: [設定] ウィンドウの右側にある [ダウンロードとインストール] ボタンをクリックし、プロセスが完了するまで待ちます。
ステップ 7: 更新プロセスが完了したら、PC を再起動します。
注: Windows Update は Microsoft によって提供されている無料のツールで、あらゆる種類の更新に重点を置いています。サードパーティの製造元によって設計されたドライバのアップデートはすべて適用されます。 st は OEM Web サイトでリリースされており、Windows Update を通じてユーザーに届くまでに時間がかかります。したがって、この方法には、更新が遅れるという制限があります。
方法 2: デバイス マネージャー
デバイス マネージャーは、システムのすべてのデバイスを調べて、 Microsoft サーバー上のドライバー。このソフトウェアは無料で使用でき、ドライバーを迅速かつ簡単にダウンロードして更新できます。デバイス マネージャーを使用してすべてのドライバーを更新する手順は次のとおりです。
ステップ 1: 実行ボックスを開くには、キーボードの Windows + R を使用します。
ステップ 2: テキスト フィールドに「devmgmt.msc」と入力し、[OK] ボタンを押します。
ステップ 3: システムのドライバーのリストが [デバイス マネージャー] ウィンドウに表示されます。
ステップ 4: アップデートを含むドライバーの問題には、黄色の感嘆符が付きます。
ステップ 5: 修正または更新するドライバーを右クリックし、コンテキスト メニューから [ドライバーの更新] を選択します。
ステップ 6: 画面上の指示に従うと、デバイス マネージャーが Microsoft サーバーから最新の適切なドライバーを見つけてインストールします。
注: デバイス マネージャーはドライバー専用のツールであり、ドライバーに関連しない他の更新は含まれていません。ただし、ドライバーの更新を受信するソースは Windows Update と同じ、つまり Microsoft サーバーです。この方法は完全に問題なく機能しますが、OEM によってリリースされたサードパーティ製ドライバーの更新は、Microsoft サーバーに読み込まれる前にまず徹底的にスキャンおよびテストされるため、ユーザーが更新を入手するのが遅れます。
方法 3: OEM Web サイト h3>
相手先ブランド供給メーカー (OEM) は、Windows オペレーティング システム用のハードウェアを設計および開発する Microsoft 以外のサードパーティ メーカーです。ハードウェアに適したドライバーをユーザーに提供するのは OEM の責任です。すべてのサードパーティ メーカーは、ハードウェアのドライバーのすべてのバージョンを含む独自の Web サイトを管理しています。これらのドライバー ファイルは、システム内のドライバーを更新したいすべてのユーザーが無料でダウンロードしてインストールできます。
ハードウェアのメーカーとモデルを特定し、ダウンロードするには正規の OEM Web サイトに移動することが重要です。適切なドライバー。 OEM から更新されたドライバーをダウンロードしようとすると、一般に 2 つの問題が発生します。 ebsite とは次のとおりです: – 偽の Web サイトと間違ったモデル番号。多くの脅威アクターが本物の OEM Web サイトに似た偽の Web サイトをセットアップしており、一部のユーザーはこの罠に陥り、アップデート ドライバーの代わりにマルウェアをダウンロードしてしまいました。 2 番目の問題は、ユーザーが自分の製品に類似した製品の間違ったドライバーをダウンロードした場合に発生します。これにより、ユーザーはハードウェアの可能性を最大限に引き出すことができなくなります。
方法 4: ドライバー アップデーター ソフトウェア
Smart Driver Care は、システムの古くなった、欠落した、破損したドライバーを迅速かつ効果的に修正できるドライバー ユーティリティ ツールです。このユーティリティは、ドライバとハードウェアをスキャンし、インターネットで最新のドライバを検索し、数回クリックするだけで PC にインストールできます。
この方法は自動化されているため、何も必要ありません。ハードウェアのメーカーまたはモデルに関する技術的専門知識または知識。 Smart Driver Care は安全に使用でき、誰でもこれを使用してドライバーを迅速かつ簡単に更新できます。システム内の Smart Driver Care を使用してドライバーを更新する方法は次のとおりです。
ステップ 1: 次のダウンロード ボタンから Smart Driver Care をダウンロードしてインストールします。
ステップ 2: 次に、デスクトップのショートカットからプログラムを起動します。
ステップ 3 : [今すぐスキャン] を選択して、スキャン プロセスを開始します。
ステップ 4: ドライバー エラーのリストが画面に表示されます。ドライバーを更新するには、その横にある [ドライバーの更新] リンクをクリックします。
Smart Driver Care を使用すると、最新のドライバーのアップデートがすべてダウンロードされて保存されるため、他のすべての方法の欠点が解消されます。サーバーがリリースされたらすぐに。また、ユーザーは公式 OEM Web サイトを確認したり、PC にインストールされているハードウェアのモデルや製造元を心配したりする必要はありません。 Smart Driver はこれらすべてを自動的に実行し、マルウェアのない最新で最も互換性のあるドライバーを PC にインストールします。
ビデオ チュートリアルを見る:
Windows 11 でドライバーを更新する方法に関する最後の言葉
ここまでで、Windows 11 PC でドライバーを更新することがいかに重要かを認識し、これを達成するのに役立つ 4 つの方法をよく理解したはずです。方法の選択は常にあなた次第ですが、私たちに尋ねられた場合は、Smart Driver Care を使用することをお勧めします。このアプリは、マウスを数回クリックするだけでアップデートを含むすべてのドライバーの問題をスキャンして修正できるからです。そして 最も良いのは、モデル名や番号、または偽のドライバーについて心配する必要がないことです。
ソーシャル メディアで私たちをフォローしてください。ご質問やご提案がございましたら、以下のコメント欄にご記入ください。喜んで解決策をご返答させていただきます。私たちは技術的なヒントやテクニック、および頻繁に発生する問題の解決策を定期的に公開しています。
読み取り: 0