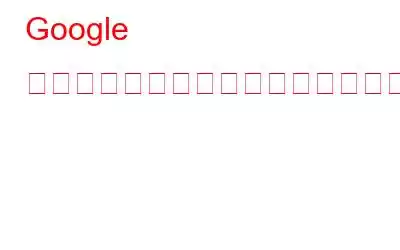Google カレンダーは、2006 年から提供されている素晴らしい無料のオンライン カレンダーです。ビジネスマンでも個人でも、Google カレンダーはあらゆる人の生活を安心して整えてくれます。この Google カレンダーの無料サービスは、イベントやリマインダーを追跡するのに役立つだけでなく、他のユーザーをイベントに招待するのにも役立ちます。
ただし、Google についてどれだけ知っていても、カレンダーには、新しいことについてさらに学び、すべての利点を活用する余地が常にあります。そこで、ここでは Google カレンダーについて知っておくべきことについて説明します。
キーボード ショートカットを使用する
マウスを使用していた時代は終わりました。コンピュータで作業します。キーボード ショートカットを使用することは、生産性を向上させる最も簡単かつ迅速な方法です。
それでは、キーボード ショートカットを見てみましょう。
- K または p を押してスクロールします。前の日付範囲。
- J または n を押して、次の日付範囲にスクロールします。
- T を押して、今日を表示します。
- 1 または D を押して、日を表示するには、2 または W を押します。
- 月を表示するには、3 または M を押します。
- カスタムするには、4 または X を押します。
- 5 または A を押して議題を表示します。
- C を押して新しいイベントを作成します。
- CTRL + Z を押します。 、最後の操作を元に戻すには、Backspace キーまたは Del キーを押してイベントを削除します。
場所を追加
イベントに場所を追加すると、友人や同僚に道順や方向転換のナビゲーションを提供したりする手間が軽減されます。 Google マップで簡単に場所を確認でき、全員が時間通りに到着できます。場所の追加には 1 分もかかりませんが、他の人にとっては時間を大幅に節約できます。
場所を追加するには、「場所」フィールドに場所のアドレスを入力するだけです。
オフラインで Google カレンダーにアクセスする
技術的な問題やネットワークの不良により、場合によっては、インターネットを使用できず、生産性に影響します。もうそうじゃない。幸いなことに、Google カレンダーを使用すると、必要に応じてオフライン同期を有効にする機能が利用できます。
次の手順に従って、Google カレンダーにオフラインでアクセスできます。
万が一の場合に備えて、 Google Chrome を使用している場合は、[設定] 歯車 (画面の右上隅にあります) を選択し、[オフライン] を選択します。
注意: 同期するのはデフォルトのカレンダーのみであることに注意してください。つまり、一般的なオンライン カレンダーの豊富な階層表示は得られません。
プロジェクトごとに異なるカラー コードを使用してください
画像出典: zapier.com
仕事の出来事、家事などを記録します。サイドプロジェクトは物事を面倒で混乱させます。時々、他の人がどのようにして普通に対処し、どんな出来事も決して忘れないのか不思議に思うかもしれません。その答えは、不必要な混乱やトラブルを避けるために、カレンダーを異なるカラーコードで分類して整理しているということです。さらに、生活の分野ごとに個別のカレンダーを作成すると、カレンダーがよく整理されるだけでなく、各カテゴリに費やす制限時間を把握するのにも役立ちます。
アジェンダ モードを使用して、集中力を維持します。今日のタスク
他のプロジェクトに取り組んでいると、重要なことを見逃してしまうことがあります。これは、あなたが使用している無謀で乱雑なカレンダーが原因で発生します。したがって、アジェンダ モードに切り替えると、上司からの大量の仕事量があるときに集中力を維持するのに役立ちます。
優先度の低いカレンダーを非表示にする
場合によっては、好みに合わせてカレンダーを作成しすぎてしまうことがあります。ただし、すべてのフォルダーは重要ですが、毎日アクセスする必要はないため、常に重要というわけではありません。ただし、Google カレンダーを使用すると、現在使用していないカレンダーのフォルダーを非表示にすることができます。
以上が、Google カレンダーについて知っておくべき重要なヒントとテクニックの一部です。それらを使用して、コメントでご意見をお聞かせください。
読み取り: 0