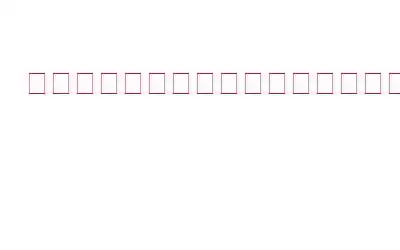ハード ドライブの空き容量が足りなくなるのは非常に簡単です。これは、アプリ、ビデオ、オーディオ、画像ですぐにいっぱいになる大容量のハード ドライブを使用している場合でも、最初はあまり処理できない高速だが小型のソリッド ステート ドライブを搭載した最新の超薄型ラップトップを使用している場合でも当てはまります。一定期間にわたって蓄積される不要なジャンク ファイルを追加すると、Windows ラップトップのストレージ容量が大幅に消費されます。これはあらゆるブランドを意味します。 HPのラップトップ。ありがたいことに、ハード ドライブの空き容量を増やし、恐ろしい「ディスク容量不足」の通知を回避するための簡単な解決策が数多くあります。そのうちのいくつかを見てみましょう。
ラップトップのハードドライブをクリアし、ラップトップのストレージをクリーンアップする方法
1.不要なファイルを削除する
最初のステップは、最も蔓延しているスペースを消費するものを排除することです。すべてのコンピュータには、不必要にスペースを占有するキャッシュ、Cookie、一時ファイル、および不要なファイルが大量にあります。いつでもごみ箱から始めることができます。削除したすべてのファイルは最終的にここに置かれ、ごみ箱を空にしない限り、不要なファイルはハードディスク上のスペースを占有し続けるためです。
Microsoft はユーザーに、スペースを空けるための組み込みツール。このツールは Windows ディスク クリーンアップとして知られており、ユーザーがハード ドライブの領域を解放するのに役立ちます。このツールを使用して HP ラップトップ ストレージをクリーンアップする手順を確認してみましょう。
ステップ 1: キーボードの Windows + S を押して検索ボックスを呼び出し、「ディスク クリーンアップ」と入力します。
ステップ 2: 「ディスク クリーンアップ」というラベルが付いた関連する検索結果をクリックします。
ステップ 3:画面に小さなボックスが表示されるので、ドライブを選択して [OK] ボタンをクリックする必要があります。
ステップ 4: ツールハードディスク上のファイルの数に応じて、ドライブのスキャンに時間がかかります。検索結果は新しいウィンドウに表示されます。
ステップ 5: 必要なファイルを選択します。ドライブから削除するには、名前の横にあるボックスにチェックマークを入れます。
注: 各ファイル名をクリックすると、ファイル名を読むことができます。これらのファイルに含まれる内容を理解するには、以下の説明を参照してください。
ステップ 6: 最後に、[システム ファイルのクリーンアップ] ボタンをクリックすると、選択した不要なファイルが削除されます。システムから削除されました。
編集者のヒント。高度な PC クリーンアップを使用する
Microsoft の組み込みディスク クリーンアップ ツールは素晴らしい仕事をしますが、Advanced PC Cleaner を使用することをお勧めします。Advanced PC Cleaner は、PC からすべての不要なファイルをより効率的かつ効率的に削除できる素晴らしいサードパーティ ツールです。より早い方法。このツールを使用すると、ジャンク ファイル、一時ファイル、ごみ箱をクリーンアップできるだけでなく、古くて冗長なファイルやアプリを削除できます。
2.不要なアプリケーションをアンインストールする
私たちのほとんどは、使用するだろうと思っていたプログラム、または試してみたかっただけのプログラムをインストールしたことがありますが、実際には使用していません。システムにインストールされているアプリのリストを取得し、不要なアプリを削除する簡単な方法は次のとおりです。
ステップ 1: Windows + S を押して、検索ボックスに「プログラムの追加と削除」と入力し、検索結果からクリックします。
ステップ 2: インストールされているアプリのリストが表示されます。画面はアルファベット順にリストされています。
ステップ 3: 認識しないアプリまたは使用しなくなったアプリをクリックし、その下にある [アンインストール] ボタンをクリックします。
ステップ 3:
ステップ 4: 画面に表示される手順に従い、アプリを削除します。これにより、不要なアプリを削除して、ハード ドライブをクリーンアップし、ラップトップ ストレージを解放できます。
3.大きなファイルを探して削除する
上記の手順に従った場合は、ハードディスクの使用量が大幅に削減されましたが、ここでさらに詳しく見てみましょう。 。ディスク容量アナライザーを使用して、ハード ドライブ上の最も多くの容量を使用しているものを特定します。 Disk Analyzer Pro はハード ドライブを検査し、各ファイルが消費するスペースの量をグラフィカルに表示します。最も多くのスペースを使用しているため、削除する必要があるファイルに焦点を当てて、大きなブロックを選択すると役立ちます。また、ユーザーがファイルをビデオ、オーディオ、画像などのさまざまなカテゴリに分類するのにも役立ちます。
4.重複ファイルの特定と削除
重複ファイルは、ストレージが詰まる主な原因の 1 つです。これらの類似した同一のファイル (おそらく画像) をスキャン、識別、削除するには、この膨大な作業を支援できるプログラムを使用する必要があることは明らかです。 Duplicate Files Fixer Pro は、複数のフォルダー内で重複した画像を見つける素晴らしいアプリケーションです。このアプリは、内部および外部ドライブ上の重複を検索し、すべてのドライブを削除します。
Duplicate Photos Fixer Pro は、Windows、Android、macOS、iOS など、すべての主要なオペレーティング システムで動作する素晴らしいソフトウェアです。この重複写真検出ソフトウェアは使いやすく、ユーザーフレンドリーな設計になっています。その他の機能は次のとおりです。
重複検出
ファイル名、形式、サイズが異なる場合でも、Duplicate Photos Fixer Pro はコンピュータを調べて重複を検出します。
類似した写真の識別
携帯電話のカメラがバースト モードの場合、このプログラムはクリックされた類似写真またはほぼ同一の写真を検出します。
外部からのデバイス
Duplicate Photos Fixer Pro は、内蔵ハード ドライブと外付けハード ドライブの両方で動作するプログラムです。これにより、ユーザーはフラッシュ ドライブ、SD カード、ペン ドライブ、外付けハードディスク上で同一の写真や重複した写真を検索できます。
重複した画像には自動的にマークが付けられます
このプログラムには自動マーク機能があり、ワンクリックで何百もの重複した写真を選択できます。 「マークを削除」ボタンを押すと、自動マークが付けられた写真は事実上瞬時に削除されます。重複の選択は、ファイル サイズ、作成日などのさまざまなパラメータを考慮した高度なアルゴリズムを使用して行われます。
比較方法
Duplicate Photo Fixer Pro のユーザーは、一致レベル、時間間隔、GPS などのフィルターを変更することでスキャン モードを選択できます。
5.重要なフォルダーを外付けドライブに転送する
外付けドライブを使用してストレージ領域を拡張することは、おそらく PC の使用量を削減する最も簡単な方法です。増え続ける画像や動画のコレクションをコンピュータから保存し、安価な USB ハード ドライブやフラッシュ メモリ カードを使用して、オペレーティング システムやアプリケーションを迅速に起動するためだけにプライマリ ドライブを使用することもできます。
6. Web ベースのストレージ
クラウド ストレージ サービスは、ハードディスクの代わりに利用できる大容量の無料インターネット ストレージ スペースを提供します。たとえば、Microsoft の SkyDrive は、7 GB または 25 GB の無料ストレージを提供します (サービスにサインアップした時期によって異なります)。 ile Box、Google Drive、SugarSync Free はすべて 5GB を提供します。 Dropbox Basic は 2GB まで無料です。ほとんどのデバイスでアクセスできるクラウド ストレージ サービスとして機能する Right Backup を使用することもできます。これにより、どこからでもどのデバイスでもファイルにアクセスできるようになります。
HP ノートパソコンのハード ドライブのスペースを空ける簡単な方法に関する最後の言葉
上記の方法が役立つことを願っています。ラップトップのハードドライブを空にして、すぐにハードドライブのスペースを解放する方法。ハードディスクが空くと、アクセスするファイルが減るため、PC のパフォーマンスがわずかに向上することに気づくでしょう。それ以外にも、便利で必要なファイルを PC に保存できるようになります。
ソーシャル メディアで私たちをフォローしてください – 。ご質問やご提案がございましたら、以下のコメント欄にご記入ください。解決策をご連絡させていただきます。私たちは、テクノロジーに関する一般的な問題への回答とともに、ヒントやテクニックを定期的に投稿しています。
読み取り: 0