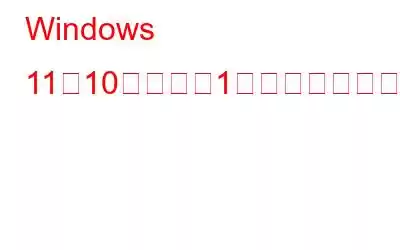一部の Windows ユーザーがコンピュータでコマンド プロンプトを開こうとすると、エラー メッセージが表示されます。結局のところ、コマンド プロンプト ウィンドウを起動すると、「コード 1 でプロセスが終了しました」という問題通知が表示されます。さらに、プロンプトがないため、ユーザーはコマンド プロンプトをまったく利用できません。この問題は、Anaconda プロンプトやいくつかの追加機能を含む Anaconda データ サイエンス アプリがマシンにインストールされている場合に頻繁に発生します。この記事では、問題の問題に迅速かつ簡単に対処する方法を説明しますので、指示に従ってください。
Windows 11、10 でコード 1 で終了したプロセスを修正する方法
問題を解決するには、特定の Windows レジストリ キーを削除する必要があります。 Windows レジストリがマシンの動作と機能を担当していることがわかりました。 Windows レジストリには、AutoRun コマンド プロンプトに関連するコマンド プロセッサと呼ばれるキーがあります。コマンド プロンプトが開かれると、キーは特定のタスクまたはプログラムを自動的に起動するために使用されます。
Powershell を使用して AutoRun キーを削除する
より簡単なアプローチをとりたい場合は、次を使用します。 Powershell を使用する場合は、以下の手順に従ってください。
ステップ 1: まず、[スタート] メニューに移動し、「Powershell」と入力します。それを右クリックし、[管理者として実行] を選択します。
ステップ 2: Powershell ウィンドウが開いたら、次のコマンドを入力するか、コピーして貼り付けます。 Enter キーを押します:
C:\Windows\System32\reg.exe DELETE "HKCU\Software\Microsoft\Command Processor" /v AutoRun /f
ステップ 3: その後、コンピュータを再起動します。
ステップ 4:コマンド プロンプト ウィンドウを開き、問題が継続するかどうかを確認してください。
Windows レジストリを使用して AutoRun キーを削除する
技術に精通していて、手動ルートを希望する場合は、最初に Windows レジストリのバックアップを作成します。意図しないエラーが発生すると、コンピュータが停止したり、他の問題が発生したりする可能性があるため、これは非常に重要です。したがって、このタスクを完了するには、以下の手順に従ってください。
ステップ 1: まず、キーボードの Windows キー + R を使用して、[ファイル名を指定して実行] ダイアログ ボックスを表示します。
ステップ 2: 「ファイル名を指定して実行」ダイアログ ボックスに「Regedit」と入力し、Enter キーを押します。
ステップ3: Windows レジストリ ウィンドウが表示されます。 この結果、開きます。
ステップ 4: 次のパスをコピーして、上部のアドレス バーに貼り付けます。
Computer\ HKEY_CURRENT_USER\Software\Microsoft\Command Processor
ステップ 5: そこに移動したら、提供された AutoRun キーを右クリックします右側の をクリックして [削除] を選択します。
ステップ 6: それが完了したら、システムを再起動します。
ステップ 7: PC が起動したらすぐにコマンド プロンプト ウィンドウを開いて、問題通知がまだ存在するかどうかを確認します。
新しいユーザー アカウントを使用する
最後に、次の場合は、このオプションでは問題が解決しない場合は、システム上に新しいユーザー アカウントを作成してみてください。同じエラー通知に遭遇し、新しいユーザー アカウントを作成することで問題を解決できた他のユーザーもこれを報告しています。新しいユーザー アカウントを作成した後、データをそこに移動するかどうかを選択できます。ユーザー アカウントを確立するには、以下の手順に従います。
ステップ 1: まず、キーボードの Windows キー + I を使用して Windows 設定アプリを起動します。
ステップ 2: その後、設定アプリの [アカウント] に移動します。
ステップ 3: [アカウント] ページから [家族と他のユーザー] オプションを選択します。
ステップ 4: 到着したら、[別のユーザーを追加] の横にある [アカウントを追加] オプションをクリックします。
ステップ 5: 新しいユーザー アカウントを確立するには、画面上の指示に従います。
ボーナス: アドバンストによるキャッシュと一時ファイルのクリーンアップシステム オプティマイザー
Advanced System Optimizer は、一時ファイルやゴミファイルをすべてクリーンアップする素晴らしいプログラムです。また、コンピュータを改善し、小さな問題を修正します。この必需品には多数のモジュールがありますが、最も重要なものをいくつか紹介します。
Windows レジストリのクリーニングと最適化: ASO は Windows レジストリをクリーニングし、最適化します。
ディスク オプティマイザー: ディスク オプティマイザーは、不要なファイルを削除してコンピューターの空き領域を増やすのに役立ちます。
Windows オプティマイザー: これにより、コンピュータ システムが改善され、RAM とメモリが解放され、ゲームを中断することなくプレイできるようになります。
マルウェア対策: 高度なシステム オプティマイザーあなたを保護する強力なエンジンが含まれています コンピュータをマルウェア、スパイウェア、トロイの木馬からリアルタイムで監視します。
プライバシー オプティマイザー: また、機密データを保護し、閲覧履歴を削除します。
>ドライバーの更新: Advanced System Optimizer はドライバーも更新し、ソフトウェアのアンインストールとスタートアップ項目の削除を支援します。
コード 1 でプロセスが終了する問題を修正する方法 Windows 11、10ソーシャル メディアでフォローしてください – 。ご質問やご提案がございましたら、以下のコメント欄にご記入ください。解決策をご連絡させていただきます。私たちは、テクノロジーに関する一般的な問題への回答とともに、ヒントやテクニックを定期的に投稿しています。
FAQ –Q1.コード 1 で終了とはどういう意味ですか?
「終了コード 1」は、何らかの理由でジョブが失敗したことを示す「一般的な終了コード」です。
<強い>Q2。終了コード 1 を修正するにはどうすればよいですか?
このエラーは、AutoRun キーを削除するか、PC 上で新しいユーザー アカウントを作成することで修正できます。
Q3 。終了コード 1 はエラーですか?
「終了コード 1」は、何らかの理由でジョブが失敗したことを意味する「一般的な終了コード」です。
読み取り: 0