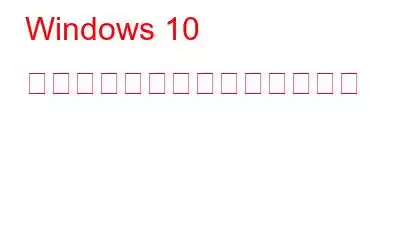Windows 10 では、2017 年に初めてゲーム モードが導入されました。これは、Windows ユーザーがコンピュータ ゲームの速度を上げるための簡単なソリューションです。ゲームモードのオンとオフを切り替えるだけです。複雑な設定や選択肢はありません。ゲーム モードがアクティブになると、Windows はいくつかのバックグラウンド調整を行います。ゲームが動作していると識別されると、システム リソースへの優先アクセスが提供されます。さらに、ゲーム モードでは、バックグラウンドで実行されるメッセージや Windows Update などのサービスがすべて無効になります。
Windows 10 ゲーム モードを有効にする方法
ステップ 1: ギアを選択するアイコンを押すか、Windows キー + I を押すと、主要な Windows 設定アプリが表示されます。
ステップ 2: [設定] ページに移動し、[ゲーム] オプションを選択します。
ステップ 3: 左側のパネルからゲーム モードを選択します。
ステップ 4: ゲーム モードが選択されている場合は、オフになっている場合は、スライダー スイッチを使用してオンに戻します。
Windows アプリケーションのゲーム モードをオンにする方法
ステップ 1 : ゲーム モードに使用するアプリケーションを開きます。複数のアプリを開いている場合は、それが選択されていることを確認してください。
ステップ 2: Windows ゲーム バーには、メイン アプリ メニューから、または Windows キー + キーを使用してアクセスできるようになりました。 G キーボード ショートカット。
ステップ 3: いくつかのゲーム バー ウィジェットが開いているはずです。上部のツールバーで、[設定] ボタンを選択します。
ステップ 4: 「これはゲームであることを忘れないでください」オプションを探します。 [一般設定] タブの「>」をクリックします。
ステップ 5: この選択の横にチェックマークを付けます。ゲーム モードを適用したいアプリがその下に表示されていることを確認します。
ステップ 6: これ以降、Windows はそのアプリをゲーム モードとして認識します。
ステップ 7: ゲーム モードのリソース増加の適用が続き、おそらくアプリのパフォーマンスが向上します。
ボーナス ヒント: 上級システム オプティマイザー ゲーム モード
アドバンスト システム オプティマイザーは、いくつかの機能とコンピューター メンテナンス モジュールを備えた Windows プログラムです。 Advanced System Optimizer は、この用途のために特別に設計された素晴らしい最適化ツールです。ドライバーの更新、重複ファイルの検索と削除、レジストリの軽微な問題の修正、不要なファイルの検索と削除を行うことができるいくつかのモジュールが含まれています。 Advanced System Optimizer の拡張ゲーム モードを有効にして、 n 優れたゲーム体験。
ステップ 1: 公式 Web ページから Advanced System Optimizer をダウンロードするか、下の [ダウンロード] リンクをクリックします。
ステップ 2: インストール ファイルがダウンロードされたら、それを実行してインストール プロセスを開始します。
ステップ 3: 画面上の指示に従ってインストールを完了します。
ステップ 4: アプリを起動し、アプリ インターフェイスの左側のパネルにある [Windows オプティマイザー] タブをクリックします。 .
ステップ 5: 次に、右側のパネルで [ゲーム オプティマイザー] をクリックすると、新しいアプリ ウィンドウが開きます。
ステップ 6: アプリ ウィンドウの中央にある [今すぐ場所を選択] ボタンをクリックします。
ステップ 7: Enter妨害のない環境で実行したいゲームまたはアプリの名前。
ステップ 8: 次に、[ゲームの場所] テキスト ボックスの下にあるフォルダー アイコンをクリックします。 Windows ファイル エクスプローラー ウィンドウに移動して、ゲームの実行可能ファイルを見つけます。
ステップ 9: [ゲームの追加] をクリックします。仮想デスクトップ環境でプレイまたは実行したいゲームのリスト。
ステップ 10: リストから任意のゲームまたはアプリをクリックし、表示された画面で [最適化を開始] ボタンをクリックします。右下隅。
注: F11 を押して仮想デスクトップ環境を終了するか、F12 を押して通常の Windows デスクトップに切り替えることができます。
最後の言葉Windows 10 のゲーム モードを有効にする方法について
パフォーマンス向上剤としてのゲーム モードの効果には当たり外れがあります。ただし、他の Windows アプリケーションやプログラムの機能強化に役立つことができないというわけではありません。システム上のすべてのアプリケーションで試すことができます。 Windows 10 ゲーム モードの使用に慣れていない場合は、Advanced System Optimizer アプリケーションを選択できます。この多目的最適化アプリは、ゲーム モードやその他の PC 管理ツールを提供します。
Facebook、Instagram、YouTube などのソーシャル メディアでフォローしてください。ご質問やご提案がございましたらお知らせください。解決策をご連絡させていただきます。一般的な技術的な問題に対するヒント、コツ、回答を定期的に投稿します。
読み取り: 0