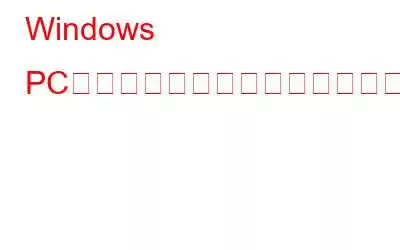セットアップ プロセス中、Windows は PC 名と組織の入力を求めるプロンプトを表示しません。これは、Windows がログイン プロセスを簡単にすることを目指しているためです。 OS は、ユーザーの許可を求めずに、関連付けられた Microsoft アカウントから情報を自動的に取得します。多くの場合、名前は「ユーザー名」として、組織名は「組織名」としてのみ表示されます。
登録所有者の ID は特に重要ではありませんが、特定のアプリケーションではユーザーエクスペリエンスを調整するためにこのデータを利用する可能性があります。コンピュータを別の所有者から購入した場合は、特に名前を変更する必要があるかもしれません。そうは言っても、Windows PC でその情報を変更する方法は次のとおりです。
こちらもお読みください: Google ドライブのファイル所有者を変更する方法
Windows PC で所有者の詳細を変更する方法
以下に説明する手順は、ほとんどすべての一般的な Windows OS で動作します。
タスク 1: 現在の所有者と組織を確認する
ステップ 1 = 所有者の詳細を変更する前に、そもそも所有者を見つける方法を学びましょう。 Win + S キーを押して検索ボックスを開き、「WINVER」と入力して Enter キーを押します。
こちらもお読みください: Windows 10 のフォルダーとファイルの所有権を取得する方法
タスク 2: レジストリのバックアップを作成する
PC 上の所有者と組織の名前を変更するプロセスは、Windows レジストリを通じていくつかの変更を加えることによって行われます。したがって、変更を加える前に Windows レジストリをバックアップすることが重要です。レジストリのバックアップを作成する手順は次のとおりです。
ステップ 1: キーボードの Win + R を押して、[実行] ボックスを開きます。
ステップ 2: テキストに「regedit」と入力します。
ステップ 3: UAC プロンプト ボックスが表示されたら、[はい] ボタンをクリックします。
ステップ 4: Windows が起動したら、[はい] ボタンをクリックします。レジストリ ボックスが開くので、[コンピュータ] (左側のペインの最初のキー) をクリックします。
ファイルをエクスポートするには時間がかかるため、ファイルをエクスポートする前に [コンピュータ] をクリックすることが重要です。すべてのレジストリ エントリとキーの完全なバックアップ。
ステップ 5: [コンピュータ] キーを強調表示した状態で、[ファイル] タブをクリックし、ドロップダウン メニューから [エクスポート] を選択します。
ステップ 6: ファイル名を入力し、レジストリ バックアップを保存する場所を選択します。
このバックアップは、万が一の場合にコンピュータを現在の状態に復元するのに役立ちます。レジストリの変更中にエラーが発生します。
こちらもお読みください: レジストリを修正する方法 Windows 11 で y エディタが動作しない
タスク 3: PC の登録所有者名を変更する
ステップ 1: レジストリ エディタを起動します。
ステップ 2:以下のパスをコピーして Windows レジストリ アプリのアドレス バーに貼り付けて、次のパスに移動します。
ステップ 3: Enter キーを押して必要なキーに移動します。左側のパネルで、この場合は「CurrentVersion」です。
ステップ 4: 右側のパネルで、「RegisteredOwner」を探し、ダブルクリックします。
ステップ 5: A小さなボックスが開き、[値のデータ] の下のテキスト ボックスに希望の名前を入力する必要があります。
ステップ 6: 「RegisteredOrganization」というラベルの付いたキーに対して上記のステップを繰り返します。
これらのキーが見つからない場合は、簡単に作成できます。
その後、右側のパネルの白い部分を右クリックします。左側の「CurrentVersion」キーに移動します。 「新規」を選択し、続いて「文字列値」を選択し、名前を「RegisteredOwner」に変更します。別の文字列値を作成し、名前を「RegisteredOrganization」に変更します。所有者名と組織名をダブルクリックして、[値のデータ] の下に情報を追加して入力します。
ステップ 7: PC を再起動し、Winver Gain を開いて、変更された情報を確認します。
こちらもお読みください: Windows レジストリの編集中に注意すべき重要な点
Windows PC で所有者の詳細を変更する方法に関する最後の言葉
理想的には、次の手順を実行します。は成功し、表示したい名前が表示されるようになります。さらに、他の人から PC を購入した場合は、好みに合わせて Windows をカスタマイズすることを検討することもできます。
ご質問や推奨事項がございましたら、以下のコメント欄でお知らせください。喜んで解決策を提供させていただきます。私たちは、一般的な技術関連の問題に対するアドバイス、トリック、解決策を頻繁に公開しています。 Facebook、Twitter、YouTube、Instagram、Flipboard、Pinterest でも私たちを見つけることができます。
推奨読書:
- Windows レジストリ クリーナー ソフトウェアを使用してレジストリをクリーンアップするにはどうすればよいですか?
- Windows 10 でレジストリ エディタを最適化およびデフラグするにはどうすればよいですか?
- 機密情報を削除して Windows レジストリのセキュリティを維持する方法
読み取り: 0