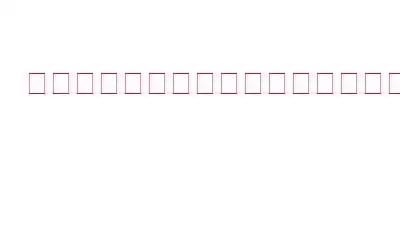Windows PC で部分的なスクリーンショットを撮る手動および自動の方法を学びます。ただし、スクリーンショットを同時に編集したい場合は、TweakShot スクリーン キャプチャも使用してください。このソフトウェアは、部分的なスクリーンショットのキャプチャや編集にも役立ちます。
情報は急速に変化しており、テクノロジーが重要な役割を果たしています。オンラインで仕事や勉強をすることに慣れている人が増えていますが、メモをとるのが苦手です。したがって、彼らはスクリーンショットを撮り、コンピュータ画面を記録しようとしています。
あなたもこの捜索に参加しているのなら、あなたは正しい場所に来たことになります。この投稿では、完全および部分的なスクリーンショットを撮る方法について説明します。
Windows PC で部分的なスクリーンショットを撮る方法
プレゼンテーション、ゲームプレイ、引用、重要なポイントなどのスクリーンショットを撮ります。 TweakShot のようなツールを使用すると、全画面、部分画面、スクロール画面、さらには選択した領域のスクリーンショットを簡単に撮ることができます。
これは最高の画面キャプチャ ツールの 1 つです。他のツールとは異なり、スクリーンショットを撮ってアプリケーションに貼り付ける必要はありません。 TweakShot を使用してスクリーンショットをキャプチャすると、TweakShot スクリーン レコーダーが自動的に開き、スクリーンショットを編集するためのさまざまなオプションが表示されます。このエディタを使用すると、スクリーンショットにテキストを追加したり、注釈を付けたり、重要な部分を強調表示したり、機密情報をピクセル化したりぼかしたりすることもできます。
さらに、ビデオを録画してクラウド ストレージにアップロードすることもできます。
TweakShot スクリーン キャプチャ ツールを使用して部分的なスクリーンショットを取得する方法
1. TweakShot 画面キャプチャ ツールをダウンロードしてインストールします。
2.最適なツールを実行して画面の一部をキャプチャします。
3.ここで、ツールを使用して画面の一部をキャプチャするには、大きな目のアイコンのあるツールバーをクリックし、4 つの矢印のあるアイコンを選択します。画面の一部を選択するのに役立ちます。
あるいは、システム トレイにある TweakShot アイコンをクリックし、そこから画面キャプチャ オプションを選択することもできます。画面の一部をキャプチャするには、[領域のキャプチャ] オプションを使用します。
4.画面領域を選択するだけです。キャプチャされたスクリーンショットは、TweakShot Image Editor で自動的に開きます。
TweakShot が提供する編集ツールを使用する場合は、スクリーン キャプチャを編集するか、単に保存することができます。
方法TweakShot を使用してキャプチャしたスクリーンショットを編集する ?
詳細については、以下の手順に従ってください。
1. TweakShot でスクリーンショットがキャプチャされると、画像エディタが自動的に開きます。
2.左側の編集ツールのリスト。以下のスクリーンショットに示すように:
3. いずれかのツールを選択してスクリーンショットを編集します。
4. [画像] タブをクリックして画像をトリミングしたり、回転したりすることもできます。時計回り、反時計回り、上下反転、左右反転 [画像] タブをクリックします。
5. 編集する領域を選択します。
6. さらに、注釈テキストを追加したり、重要な部分を強調表示したりできます。 .
7. このようにして、HP ラップトップで撮影したスクリーンショットを編集します。
さらに、スクリーンショットを Google ドライブ、OneDrive、Dropbox にアップロードすることもできます。
手動手順画面の一部をキャプチャする
画面をキャプチャするツールを使用したくない場合は、Windows キー + Shift + S を押して画面の一部を取得できます (Windows 10 および 11 の場合)。
1. Windows キー + Shift + S を押すと、画面がフェードアウトして白いオーバーレイになり、カーソルが十字カーソルに変わります。
2. 画面の領域を選択します。
3. 次に、ペイントを開いて、CTRL + V を押してスクリーンショットを貼り付けます。
4. スクリーンショットを保存するだけです。
これらのキーボード ショートカットを使用すると、画面の一部を簡単にキャプチャできます。
まとめ
これは、Windows PC で部分的なスクリーンショットを撮る方法です。 TweakShot スクリーン キャプチャ ツールまたはキーボード ショートカットを使用できます。どちらの方法がニーズに合っても、TweakShot スクリーン キャプチャ ツールが最善の策です。
これまでに共有した情報を気に入っていただき、TweakShot – スクリーン キャプチャおよび画像編集ツールを試してみていただければ幸いです。コメント ボックスで製品の使用感を共有してください。
ソーシャル メディアでフォローしてください。
よくある質問 -
Q.1 。 Windows 10 で部分的なスクリーンショットを撮るにはどうすればよいですか?
Windows で部分的なスクリーンショットを撮るには、Windows キー + Shift + S を押して、キャプチャする領域を選択します。これに加えて、最高の画面キャプチャおよび画像編集ツールである TweakShot も使用できます。
Q.2. Chromebook で部分的なスクリーンショットを撮るにはどうすればよいですか?
Ctrl + Shift を押しながら、キーボード上のすべての Windows 記号を表示し、キャプチャする領域を選択します。それだけです;これは、Chromebook で部分的なスクリーンショットを撮る方法です。
Q.3.長方形の切り取りでスクリーンショットを撮るにはどうすればよいですか?
Windows ロゴ キー + Shift + S を押すと、デフォルトで長方形モードが選択され、スクリーンショットがクリップボードにコピーされます。次に、画像エディタを開き、Ctrl+V を押して、キャプチャしたスクリーンショットを貼り付けます。
読み取り: 0