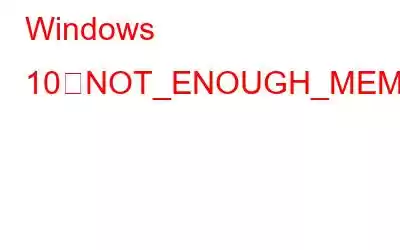「メモリ不足エラー」は、最も一般的な Windows システム エラーの 1 つです。このエラーは予期せぬタイミングで発生する可能性があるため、デバイスでこのエラーが発生した原因を理解することは通常複雑です。
上記のスナップショットでわかるように、の場合、エラー メッセージには、リクエストまたはコマンドを処理するのに十分なストレージ メモリがないことが明確に示されています。では、このエラーの原因は何でしょうか? PC の画面にこのエラー メッセージが表示される根本的な理由は何ですか?
この投稿では、考えられる原因といくつかの点を強調しながら、Windows でメモリ不足エラーを修正する方法をすべて網羅しようとしました。デバイス上のこのエラーをトラブルシューティングして解決するための効果的な解決策を紹介します。
始めましょう。
こちらもお読みください: 「Windows がこのハードウェアを識別できません」を修正する 4 つの方法「コード 9 エラー。
「ERROR_NOT_ENOUGH_MEMORY」の原因は何ですか?
エラー 8 は主に、システムの仮想メモリの断片化に関係しています。コマンドを処理するときに、その時点でメモリ要求を処理できない場合は、画面に「メモリ不足エラー」が表示されることがあります。
これとは別に、競合が考えられる他の原因も考えられます。
幸いなことに、いくつかのトラブルシューティング手順に従うことで、このエラーをすぐに取り除くことができます。これらの各ソリューションについて詳しく説明します。
解決策 #1: SFC スキャンを実行する
SFC スキャンとは何なのか、またなぜ必要なのか疑問に思っていますか? SFC (システム ファイル チェッカー) は、デバイス全体をスキャンして破損したシステム ドライバーを探し、即座に修正する組み込みの Windows ユーティリティ機能です。
Windows PC で SFC スキャンを実行するには、次の簡単な手順に従ってください。手順:
コマンド プロンプトを起動し、そのアイコンを右クリックして [管理者として実行] を選択します。
コマンド プロンプト シェルで、「SFC/scannow」コマンドを入力して Enter キーを押します。
デバイスで完全なスキャンが実行されるまでしばらく待ちます。
スキャンが処理されたら、アクティブなウィンドウをすべて閉じて再起動します。
ほとんどの場合、SFC スキャンを実行すると、最も一般的な Windows システムの不一致を解決できます。 SFC スキャン後にデバイスを再起動した後でもエラーが解決しない場合は、次の一連の解決策に進んでください。
詳細については、致命的な Windows システム エラーを修正する方法をご覧ください。 SFC スキャンのヘルプについては、このリンクにアクセスしてください。
解決策 #2: デバイス ドライバーを更新する
Windows には独自の専用のデバイス マネージャーがあることは皆さんご存知ですよね。デバイス マネージャーは、すべてのシステム ドライバーとデバイス ドライバーのリストを維持し、それらを 1 つのスペースで管理できるようにします。
古いドライバーや破損したドライバーを使用すると、システムのパフォーマンスが台無しになる可能性があります。したがって、すべてのドライバーを常に最新の状態に保つことをお勧めします。ドライバーを手動で更新するには、次のことを行う必要があります:
Windows アイコンを右クリックし、「デバイス マネージャー」をタップします。
画像ソース: Microsoft サポートデバイス内マネージャー、古いドライバー名を右クリックし、「ドライバーの更新」オプションを選択します。画面上の指示に従って、各ドライバーの最新アップデートをインストールします。
すべてのデバイスのドライバーを手動でアップデートするのは、面倒なプロセスのように思えますよね。デバイス上の古いドライバーや不足しているドライバーをすべて自動的に更新する魔法のソリューションがあれば素晴らしいと思いませんか? 「Smart Driver Care」ユーティリティ ツールについてお知らせします。
Smart Driver Care は、Windows に必須のツールです。デバイス全体を自動的にスキャンして、壊れている/古い/欠落しているドライバーを探し、更新を取得し、それらをきちんと一覧表示して、すべてのドライバーを 1 回で更新できるようにします。クリックします。
システムを最新のデバイス ドライバーがインストールされた最高の状態に保ちたい場合は、今すぐダウンロードしてください。
解決策 3: システムの復元を使用する
「メモリ不足エラー」を解決するもう 1 つの効果的な解決策は、Windows のシステムの復元機能を使用することです。特定のハードウェアまたはソフトウェアが原因でデバイスに最近行われた変更が原因で、このエラーが発生している可能性が非常に高いと考えられます。理由が不明で、エラーの根本的な原因を特定できない場合、そのような状況ではシステムの復元機能を使用するのが理想的な選択です。
画像出典: G Hacks次の助けを借りてシステムの復元では、Windows によって作成された以前のチェックポイントにデバイスをロールバックできます。この方法では、最近の変更によってデバイスの動作がおかしくなった場合、それらを簡単に元に戻すことができます。
必要な操作は次のとおりです: (Windows 10)
[スタート] メニューをタップします。 「復元ポイントの作成」オプションを検索します。を見つけることもできます
4 番目のタブ、つまり「システム保護」に切り替えます。最近の変更を元に戻すには、「システムの復元」ボタンをタップします。画面上の指示に従い、システムの設定をデバイス上に作成された以前のチェックポイントに戻します。
こちらもお読みください: 「ソフトウェア」を修正する方法Windows 10 での「このデバイスはブロックされています」エラー (エラー コード 48)
結論
上記のトラブルシューティングのヒントが「メモリ不足」の解決に役立つことを願っています。考えられる解決策を利用すると、Windows PC でこのエラーをすぐに解決できます。これで、デバイスのメモリが不足しているというエラーを修正する方法に関するガイドは終わりです。お気軽にお問い合わせください。どのソリューションが最適であったかをぜひお知らせください。
頑張ってください!
読み取り: 0