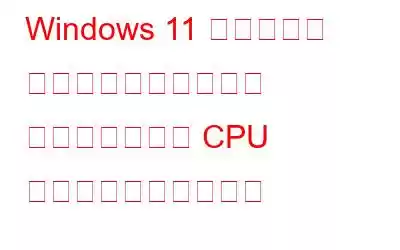多くの Windows 11 ユーザーは、「シェル インフラストラクチャ ホスト」プロセスが、必要のないときに CPU リソースを頻繁に消費することに不満を抱いています。たとえば、内部または外部 SSD 上の画像の表示などの日常的なタスクを実行する場合、影響を受ける顧客は、リソース不足による PC の速度低下の問題に直面します。このブログは、Windows 11 PC での「シェル インフラストラクチャ ホスト」の高い CPU 使用率を修正することを目的としています。
Windows 11 で「シェル インフラストラクチャ ホスト」の高い CPU 使用率を修正する方法
A.システム メンテナンス トラブルシューティング ツールを有効にする
同じ問題を抱えていた多くのユーザーは、システム メンテナンス トラブルシューティング ツールを実行し、下記の修正を適用した後、その状況で問題が完全に修正されたと報告しています。行う必要があることは次のとおりです。
ステップ 1: [ファイル名を指定して実行] ダイアログ ボックスを表示するには、Windows キー + R を押します。
ステップ 2:「Control」と入力して Enter キーを押し、コントロール パネル ウィンドウを開きます。
ステップ 3:従来のコントロール パネル メニューで、上部の検索バーを利用して「トラブルシューティング」と入力し、解決策を見つけます。
ステップ 4: 次に、 [トラブルシューティング] セクションから [システムとセキュリティ] を選択し、[メンテナンス アクティビティの実行] をクリックします。
ステップ 6: >システム メンテナンスの最初の画面から [詳細] リンクをクリックし、[修復を自動的に適用] の横のボックスを選択します。
注: 「管理者として実行」というリンクが表示されている場合は、それをクリックして管理者アクセス権を持つユーティリティを実行します。その結果、問題を解決できる可能性が高まります。
ステップ 7: トラブルシューティング ツールを起動する準備ができたら、[次へ] をクリックします。次に、必要に応じて、[管理者としてトラブルシューティングを試す] をクリックし、アプリケーションが完了するまで待ちます。
ステップ 8: トラブルシューティング担当者が問題を見つけた場合は、問題が解決されたと表示されたら、コンピューターを再起動して問題が解決したかどうかを確認します。
こちらもお読みください: Windows 11 で動作しない互換性トラブルシューティング ツールを修正する方法
B.すべての Windows 更新プログラムをインストールする
この問題が Windows 10 まで遡ることを考慮して、Microsoft はそれを修正するのに十分な時間を費やしました。彼らの最新の取り組みには、累積的なパッチとして配布されたいくつかのホットフィックスが含まれていました。 Windows 10 および Windows 11 用の pdates。この問題を解決するには、Windows PC に不足している修正プログラムをインストールします。 Windows を更新するには、次の手順に従ってください。
ステップ 1: Windows キーと R を押すと、[ファイル名を指定して実行] ダイアログ ボックスが表示されます。
ステップ2: テキスト ボックスに「ms-settings:windowsupdate」と入力して、設定プログラムの [Windows Update] タブを開きます。
注: デフォルトの UAC 設定を調整していない場合、アカウント制御のプロンプトが表示される場合があります。このインスタンスで管理者アクセスを許可するには、[はい] をクリックします。
ステップ 3: その後、画面の右側にある [アップデートの確認] を選択します。
ステップ 4: 次に、[今すぐインストール] をクリックします。
ステップ 5: すべてのアップデートがインストールされたら、PC を再起動します。
ステップ 6: スケジュールされた Windows アップデートをすべてインストールしても問題が解決しない場合は、以下の次の修正候補を読み続けてください。
こちらもお読みください: Windows アップデートによって PC がクラッシュするのを防ぐ方法
C. CHKDSK スキャンをアクティブにする
従来の (HDD) ドライブをまだ使用している場合は、最初に CHKDSK スキャンを実行する必要があります。この動作が実際に、故障し始めているディスク セクタに関連しているかどうかを判断することが重要です。
破損したセクタを正常なセクタに置き換えることにより、チェック ディスク スキャンを実行すると、ディスク セクタの寿命を延ばすことができます。この状況ではHDD。この可能性を排除するには、管理者特権の CMD プロンプトから CHKDSK スキャンを起動してみてください。
こちらもお読みください: Windows 10 で「CHKDSK Cannot Continue In Read-only Mode」エラーを修正する方法?
D. DISM スキャンと SFC スキャンを利用する
運悪く修正を探してこの時点に到達した場合は、おそらくシステム ファイルの破損に対処している可能性があります。これにより、シェル インフラストラクチャ ホスト プロセスが大量の CPU を使用するようになります。
次のアクションは、DISM (展開イメージのサービスと管理) と SFC (システム ファイル チェッカー) を起動することです。システム ファイル破損の最も頻繁な原因に対処できる 2 つの組み込みプログラム。 SFC と DISM はほぼ同等ですが、破損の問題を解決できる可能性を高めるために、両方を順番に実行することをお勧めします。
こちらもお読みください: Windows 10 で SFC スキャンが停止しますか?これが修正です!
最後の言葉
「シェル」を修正する方法を知っていただければ幸いです。 Windows 11 では、インフラストラクチャ ホストの CPU 使用率が高くなります。専門家が推奨する上記の方法は、間違いなく問題の解決に役立ちます。
ご質問や推奨事項がある場合は、以下のコメント欄でお知らせください。喜んで解決策を提供させていただきます。私たちは、一般的な技術関連の問題に対するアドバイス、トリック、解決策を頻繁に公開しています。 Facebook、Twitter、YouTube、Instagram、Flipboard、Pinterest でも私たちを見つけることができます。
こちらもお読みください:
- Windows を修復する方法更新トラブルシューティング ツールが機能しない
- Windows トラブルシューティング ツールが機能しない場合修正方法は次のとおりです!
- Windows 10 で Dism.exe 1392 エラーを解決する方法
- DISM を使用して Windows 10 を修復する方法
- DISM ホストを修復する方法サービスプロセスの CPU 使用率が高い
読み取り: 0