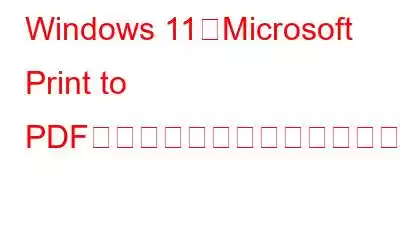Windows 11 では PDF への印刷が機能しませんか?ご対応させていただきます。この投稿では、この問題のトラブルシューティングに使用できる一連の回避策をリストしました。
始めましょう。
PDF への印刷とは何ですか?
Microsoft Print to PDF は、ドキュメントまたは画像を PDF 形式で保存できる Windows の便利な機能です。このネイティブ機能は最初に Windows 10 で展開され、コンピューターからあらゆるものをすぐに印刷する便利な方法です。 Microsoft Print to PDF 機能を使用すると、任意の MS Word ファイルを PDF ドキュメントとして保存できます。あらゆるドキュメントを PDF 形式にすばやく変換し、書式設定の変更をそのまま維持したまま、簡単に印刷できるようにします。
Print to PDF を使用するWindows 11 は非常にシンプルです。行う必要があるのは次のとおりです:
Ctrl + P キーを同時に押すと、新しいウィンドウが画面に表示されます。 「保存先」として「Microsoft Print to PDF」を選択します。 [印刷] ボタンをクリックします。
ただし、Windows で PDF に印刷機能を使用できない場合は、問題の解決に役立つ簡単な解決策をいくつか紹介します。
こちらもお読みください: Windows 11/10 で不足している PDF への印刷機能を修正する方法
Windows 11 では PDF への印刷が機能しませんか?これが解決策です!
解決策 1: PDF に印刷機能を手動で有効にする
「PDF に印刷」オプションが「印刷」メニューから消えましたか? Windows 11 では PDF に印刷機能を使用できませんか? PDF への印刷機能を手動で有効にして、問題の解決に役立つかどうかを確認できます。
タスクバーの検索アイコンをタップし、「Windows の機能をオンまたはオフにする」と入力し、Enter キーを押します。
>新しいウィンドウが画面に表示されます。このリストをスクロールして、「Microsoft Print to PDF」を探します。
この Windows 機能がデフォルトで無効になっているかどうかを確認します。すでに有効になっている場合は、チェックを外して再度許可します。 [OK] ボタンをクリックして変更を保存します。
こちらもお読みください: macOS で PDF に印刷する方法
解決策 2: 別のフォルダーの場所を試してみるファイルを保存します
特定のディレクトリにファイルを保存するときにエラーが発生した場合は、別のパスを試すことができます。したがって、ファイルを PDF として保持しながら、別のフォルダーの場所を選択して、問題が解決するかどうかを確認してください。
注: また、ドキュメントを保存する際には、ファイル名に特殊文字を使用しないでください。アルファベットと数字を使用してファイルを簡単に保存できます。ファイル名に特殊文字を使用すると、Pr の使用時に問題が発生する可能性があります。 int to PDF 機能。
解決策 3: Print to PDF を通常のプリンターとして設定する
Windows 11 PC でコントロール パネル アプリを起動します。
「ハードウェアとサウンド」セクションの「デバイスとプリンターの表示」オプション。
「Microsoft Print to PDF」を右クリックし、「通常使うプリンターとして設定」を選択します。
こちらもお読みください: Windows 10 で PDF に印刷するための最適なツール
解決策 4: Print to PDF デバイスをアンインストールして再インストールする
コントロール パネル アプリを起動し、[デバイスとプリンターの表示] を選択します。
[Microsoft Print to PDF] を右クリックし、[デバイスの削除] を選択します。 Microsoft Print to PDF オプションはアンインストールされます。 Windows PowerShell アプリを使用して再インストールする方法は次のとおりです。
タスクバーの検索アイコンをタップし、「Windows PowerShell」と入力し、「管理者として実行」オプションを選択します。
Powershell ウィンドウに次のコマンドを入力し、Enter キーを押して実行します。
Enable-WindowsOptionalFeature -online -FeatureName Printing-PrintToPDFServices-Functions -すべて
ステータスとして「オンライン: True」が表示される場合は、デバイスで PDF への印刷機能が再度有効になっています。
解決策 5 : Advanced Driver Updater をダウンロードしてインストールします
古いデバイス ドライバーは、デバイスでエラー、クラッシュ、技術的不具合などが発生する最も一般的な原因の 1 つです。すべてのシステム ドライバーが常に最新であることを確認するには、Windows 11 PC にユーティリティ ツールである Advanced Driver Updater をダウンロードしてインストールします。
Advanced Driver Updater は、デバイスを自動的にスキャンして検索する最高のドライバー アップデーター ユーティリティの 1 つです。デバイスドライバーが古く、壊れていて、欠落しています。ワンクリックで古いドライバーをすべて更新して、PC のパフォーマンスを向上させることができます。このドライバー アップデーター ツールは、システム パフォーマンスを向上させ、ドライバーに関連する BSOD エラーを修正し、ドライバーを最新の状態に維持する、Windows に必須のツールです。
- 高度なドライバー アップデーターをダウンロードしてインストールします >
- [今すぐスキャンを開始] をクリックします。
- スキャンが完了すると、ツールに古いドライバーのリスト。
- 更新するドライバーの横にある [ドライバーの更新] をクリックし、ダウンロードして更新されるまで待ちます。
- 更新するドライバーの横にある [ドライバーの更新] をクリックし、ダウンロードして更新されるまで待ちます。
完了したら、コンピュータを再起動する必要があります。
結論
次のとおりです。 Windows 11 で「PDF への印刷が機能しない」問題を解決する簡単な方法をいくつか紹介します。 Microsoft Print to PDF は、Word 文書または画像を自動的に PDF 形式に変換する便利な機能です。上記のトラブルシューティング ソリューションのいずれかを使用して、Windows で PDF に印刷機能を有効にすることができます。
この投稿は役に立ちましたか?どの方法で効果があったのかぜひお知らせください。コメント欄でお気軽にご意見を共有してください!ソーシャルメディアでフォローしてください – .
読み取り: 0