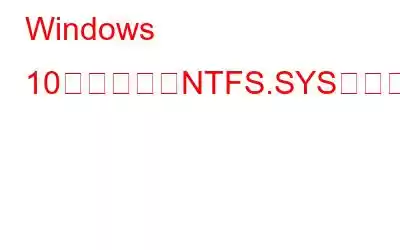Windows 10 で「Failed Ntfs.sys」エラーが発生しましたか?これは、システム ファイルまたはディスク ドライブの破損が原因で発生する一般的なブルー スクリーン例外です。しかし、幸いなことに、この問題はいくつかの回避策に従うことで簡単に解決できるということです。
解決策に進む前に、NTFS_FILE_SYSTEM 例外とは何か、またその原因について基本的に理解しましょう。
NTFS.SYS の障害は何を意味しますか?
ご存知のとおり、NTFS (New Technology File System) は Microsoft のデフォルトのファイル ジャーナル システムです。 Ntfs.sys ファイルは、C:\Windows\System32\drivers フォルダーにあります。これは、NTFS ドライブ上で読み取りおよび書き込み操作を実行するために使用される、Windows OS 上の重要なシステム ファイルです。
したがって、失敗した NTFS SYSTEM_SERVICE_EXCEPTION で行き詰まった場合は、これは、ハードディスクまたはディスク ドライバーの 1 つが破損していることを強く示しています。 Windows 10 で「Failed Ntfs.sys」エラーが発生するもう 1 つの原因として、ディスク ドライブの不良セクタが考えられます。ディスク ドライブ上の不良セクタは、最悪の場合、データ損失につながる可能性もあります。したがって、貴重なデータを失う前に、このエラーをすぐに解決することをお勧めします。
Windows 10 で失敗した Ntfs.sys 例外を修正する方法
ここでは、次のような解決策をいくつか紹介します。 Windows 10 デバイスの NTFS_FILE_SYSTEM ブルー スクリーン エラーを修正するのに役立ちます。
#1 ネットワークでセーフ モードに切り替える
セーフ モードでは、限定されたドライバーとシステム ファイルのセットがデバイスに読み込まれます。セーフ モードとネットワークに入ることで、デバイス上のデフォルトのドライバーが問題を引き起こしているかどうかを確認できます。 Windows 10 でセーフ モードを有効にするには、次の簡単な手順に従ってください:
ブルー スクリーン エラーによりサインアップ画面でスタックする可能性があるため、まずデバイスの電源をオフにします。電源ボタンを押して電源を入れます。画面に Windows アイコンが読み込まれているのが表示されたら、デバイスの電源を再度オフにします。
「自動修復」オプションが表示されるまで、上記の一連の手順を 2 ~ 3 回繰り返します。
「詳細オプション」をタップします。
「トラブルシューティング」を選択します。
「詳細オプション」。
「起動設定」を選択します。
画面の右下隅にある「再起動」ボタンをタップします。
デバイスが再起動したら、F5 キーを押してセーフ モードとネットワークに入ります。デバイスがセーフ モードでロードされたら、システムにいくつかの簡単な変更を加えてみることができます。
#2 ディスク ドライバーを更新する
セーフ モードとネットワークに入ったら、次のステップは、ディスクドライバー。行う必要があるのは次のとおりです。
Windows + R キーの組み合わせを押して、[ファイル名を指定して実行] ダイアログ ボックスを開きます。テキストボックスに「devmgmt.msc」と入力し、Enter キーを押します。
デバイス マネージャー ウィンドウで、「ディスク ドライブ」オプションを選択します。各オプションを右クリックし、「ドライバーの更新」を選択します。
画面上の指示に従って、すべてのディスク ドライバーに利用可能な最新の更新を取得します。
ディスク ドライバーを更新した後、デバイスを再起動して、起動画面に「Failed Ntfs.sys」エラーがまだ表示されるかどうかを確認します。
#3 Windows を更新する
ディスク ドライバーを更新した後、それでもブルー スクリーン例外が発生する場合は、利用可能な Windows アップデートがないか確認することをお勧めします。
Windows の設定を開き、「更新とセキュリティ」を選択します。
「更新の確認」ボタンを押して、しばらく待ちます。デバイスで利用可能なアップデートがある場合は、Windows が通知します。
デバイスを最新バージョンにアップデートして、ドライバーの互換性が適切に機能することを確認します。
#4 デバイスのウイルスまたはマルウェアをスキャンします
上記の回避策を試しましたが、「Failed Ntfs.sys error?」を修正できませんでした。これは、システムがマルウェアまたはウイルスによって破損した可能性があることを強く示しています。クイック スキャンを実行するには、Windows PC 用の Systweak Antivirus をダウンロードしてインストールします。
Systweak Antivirus は強力なセキュリティです。ウイルス、マルウェア、トロイの木馬、スパイウェア、アドウェア、ランサムウェア攻撃に対するリアルタイムの保護を提供するツール。デバイスと悪意のある脅威の間のシールドとして機能するだけでなく、不要なスタートアップ項目を削除することでパフォーマンスも向上します。
Systweak Antivirus ツールをダウンロードしてインストールし、起動します。開始するには、スキャン モードを選択します: クイック スキャン、ディープ スキャン、またはカスタム スキャン。
#5 SFC スキャンを実行します
SFC (システム ファイル チェッカー) は、Windows に組み込まれたユーティリティです。ハードディスク エラーをスキャンして修正し、破損したシステム ファイルをキャッシュされたコピーに置き換え、システム例外に対処するためのその他のさまざまなタスクを実行します。 SFC コマンドを実行して、デバイス上の「Failed Ntfs.sys」エラーを修正できます。 Windows で SFC スキャンを実行するには、次の簡単な手順に従います。
[スタート] メニューの検索を起動します。 ボックスに「コマンド プロンプト」と入力し、タイトルを右クリックして、「管理者として実行」を選択します。
コマンド プロンプト ターミナルで、次のコマンドを入力して Enter キーを押します。
sfc/scannow
スキャンが完了したら、マシンを再起動して問題が継続するかどうかを確認します。
#6 Advanced Disk Recovery を使用する
Windows の「Failed Ntfs.sys」エラーによりデータが失われましたか?心配しないで!専門的なデータ復元ツールを使用すると、失われたデータや削除されたデータを数回クリックするだけで簡単に復元できます。
Advanced Disk Recovery は、写真、ビデオ、オーディオ、ドキュメント、その他のファイルを含む、失われたデータや削除されたデータを簡単に復元します。ハードディスクや外部記憶メディアから。デバイスにツールをインストールしたら、次の手順に従って失われたデータを復元します。
Advanced Disk Recovery をダウンロード
まず、スキャンをハードディスク、外部ディスク、CD/DVD などで実行する必要があるかどうかなど、スキャンする必要があるストレージ メディアを選択します。
スキャンの種類を選択します: クイック スキャンまたはディープ スキャン
「今すぐスキャン」ボタンを押します。
ツールが機能し始めます。
復元する必要があるすべてのファイルを選択し、「復元」ボタンを押して続行します。以上です!
結論
ここでは、Windows 10 の「Failed Ntfs.sys」エラー コード例外を解決するために試せるいくつかの回避策を紹介します。 . システム設定に多くの変更を加えることで、破損したドライバーとシステム ファイルを簡単に修復できます。これらの解決策がブルー スクリーン例外の回避に役立つことを願っています。頑張ってください!
読み取り: 0