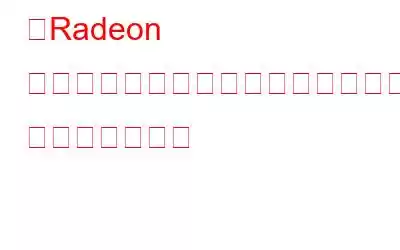AMD Radeon 設定が正しく開かれませんか? AMD デスクトップ/ラップトップ ユーザーであれば、Radeon ソフトウェアを起動するとき、またはコンピュータ上の Radeon グラフィックスを更新しようとするときに、「Radeon ソフトウェアとドライバーのバージョンが一致しません」というエラー メッセージを目にしたことがある可能性があります。あなただけではなく、まったく同じ問題に直面している人がたくさんいるので、心配しないでください。そこで、これを修復して再発を防ぐ方法について説明しましょう。
こちらもお読みください: Windows 11 でプログラムとアプリを修復する 2 つの方法
この問題が発生する理由は何ですか?
このエラーの主な理由は、ADM Radeon ソフトウェアと AMD グラフィックス ドライバーに互換性がないことです。簡単に言うと、Radeon 設定ソフトウェアとグラフィックス カードのドライバーのバージョンが異なります。
最近 Windows 10 から Windows 11 に切り替えた場合は、この問題に直面する可能性があります。その理由は、OS をアップデートするときに、ソフトウェアやアプリケーションは OS のアップデートと一緒に更新されないからです。これにより、新しい OS とのソフトウェア/アプリケーションの互換性の問題が発生します。
こちらもお読みください: Systweak Software Updater のレビュー
難しそうですか?心配無用。以下の方法に従って、この問題を完全に修正してください。
Radeon の設定とドライバーのバージョンが一致しないエラーを修正する
ドライバーのバージョンが一致しない場合は、いくつかのデバッグ手法を試すことができます。問題の根源です。 Radeon 設定アプリケーション自体から始めて、トラブルシューティングを行ってみましょう。
1. AMD Radeon アプリケーションを更新します
バージョンの非互換性は、問題が発生する最も頻繁な要因の 1 つです。この問題は、ドライバーのバージョンと Radeon ソフトウェアのバージョンが同期していない場合によく発生します。アプリケーションがドライバーで動作するには、最新バージョンで再インストールする必要があります。
- 「Windows」キーと「X」キーを押して、「WinX」メニューを開きます。
- リストの上部にある「アプリと機能」をクリックします。
- 「AMD ソフトウェア」を探し、その前にある「縦に 3 つの点」アイコンをタップします。
- ここで「アンインストール」をクリックします。
- もう一度「アンインストール」をタップして、アクションを確認します。
- 次に、AMD 公式 Web サイトに移動し、最新のバージョンをダウンロードします。 「AMD Software: Adrenalin Edition」の形式で Radeon ソフトウェアのバージョンを選択します。
- 「Download Now」をクリックします。 b
- ダウンロードに移動し、AMD ソフトウェア: アドレナリン エディションの「.exe」ファイルをクリックします。 「Amd-software-adrenalin-edition-22.11.1-minimalsetup-221121_web」
- 指示に従ってダウンロードします
- 次に、コンピュータを再起動し、アプリケーションを起動して、問題がまだ存在するかどうかを確認します。
関連記事: 不足しているものを確認する方法ドライバーは自動ドライバー アップデーター ソフトウェアを使用していますか?
2. AMD 自動検出ツールを使用する
代わりに、「AMD ドライバーとサポート」ページから Radeon ソフトウェアをダウンロードできます。 AMD Auto-Detect And Install for Windows 10/11 ツールを使用すると、GPU とオペレーティング システムに互換性があると判断された場合、Radeon ソフトウェアをダウンロードできます。この便利な AMD ユーティリティは、使用しているオペレーティング システムと、CPU およびディスプレイ アダプターに適したドライバーを認識します。
- このリンクをクリックして、自動検出ツールのセットアップ ファイルをダウンロードしてインストールします。 .
- 終了したら、ユーティリティを実行し、指示に従って古いドライバーを適切なドライバーに置き換えます。
3.グラフィックス ドライバーを更新する
AMD 自動検出ツールを使用して Radeon 設定アプリを更新したら、グラフィックス ドライバーを更新します。これを行うには、以下の手順に従ってください。
- Windows の「タスクバー」から検索アイコンをクリックします。
- 検索バーに「デバイス マネージャー」と入力し、
- 「ディスプレイ アダプター」を見つけてダブルタップし、「グラフィック カード」をダブルクリックします。
- ポップアップ ウィンドウが表示されます。[ドライバー] タブをクリックし、[ドライバーの更新] をタップします。
- 次に、続行します。プロセスを完了するための手順を参照してください。
- 次に、コンピュータを再起動し、AMD グラフィック ソフトウェアを実行して、エラー メッセージが表示されないかどうかを確認してください。
こちらもお読みください: Windows 11、10、8、7 用の 8 つのベスト ドライバー アップデーター ソフトウェア
安全性と互換性の問題のため、PC のドライバーを定期的に更新する必要があります。そして、あなたが私のような人であれば、優れたドライバー アップデーター ツールが必ず必要になります。このためには、Advanced Driver Updater をお勧めします。 Systweak Software によって設計および開発された Advanced Driver Updater は、業界をリードする信頼できるドライバー アップデーターです。
また、ダッシュボードの「設定」 オプションにある「スキャン スケジュール」 モジュールを使用します。アプリのアプリを使用すると、ご希望に応じて PC ドライバーを更新するためのカスタマイズされたプランを作成できます。ドライバー スキャンをカスタマイズするオプションはたくさんあります。自分自身を見てください:
ソフトウェアについて話している場合は、Windows 10、8、7 用のベスト ソフトウェア アップデーター 10 選
をチェックしてください。強い>。 これにより、両方の面 (ソフトウェアとハードウェア) を簡単にカバーできるようになります。これをまとめる
したがって、このチュートリアル ガイドにステップバイステップで従うと、 , この「Radeonの設定とドライバーのバージョンが一致しません」エラーは、問題なく簡単に削除できると思います。これを読んでまだ質問がある場合は、以下のコメントでお知らせください。 (Windows、Android、iOS、macOS) に関連するトラブルシューティング ガイドやヒントとコツについては、こちらをご覧ください。
読み取り: 0