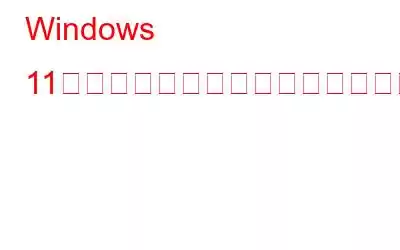Microsoft はここ数年、Windows 10 と Windows 11 の両方でのオンライン アカウント要件を大幅に厳しくしています。そのため、Microsoft は Windows 11 Home でローカル アカウントを作成するオプションを完全に削除しました。多くの顧客は、Windows 11 のセットアップ プロセス中に「オフライン アカウント」オプションがないことにイライラしています。しかし、心配する必要はありません。
この投稿には、Windows 11 でローカル アカウントを作成するためのいくつかの方法が含まれています。 Windows 11 のインストールには Microsoft アカウントもインターネット接続も必要ありません。そのことを念頭に置いて、手順を見てみましょう。
Windows 11 でローカル アカウントを作成する方法 方法 1: セットアップ中に Windows 11 ローカル アカウントを作成する
ユーザーはオンライン アカウントを作成するよう求められ、ローカル アカウントを追加するオプションはメニューとサブメニューのレイヤーの下に埋め込まれています。 。 Windows 11 Home ユーザーの場合、「オフライン アカウント」オプションが削除され、Windows 11 Pro ユーザーのみがセットアップ中にローカル アカウントを作成できます。ただし、以下の手順を実行すると、ローカル アカウントを簡単に作成できます。
ステップ 1: まず、Windows 11 コンピュータを Wi-Fi ネットワークまたは有線イーサネット ネットワークに接続します。これは、基本的なオンボーディング設定を完了するために必要です。
ステップ 2: サインイン ページに到達したら、イーサネット ケーブルを抜くか、ルーターの電源をオフにします。
>ステップ 3: [作成] をクリックします。マシンがインターネットに接続されていないので、新しい Microsoft アカウントを作成します。
ステップ 4: PC は現在オフラインであるため、Windows 11ローカルアカウントを作成するオプションが強制的に表示されます。次のページでローカル アカウントに名前を付けます。
ステップ 5: 次の画面では、コンピュータのパスワードを設定できます。それだけです。 Windows 11 Home のセットアップ中に、オフライン アカウントが正常に作成されました。
方法 2: セットアップ後に Windows 11 ローカル アカウントを作成する
すでに Windows 11 がインストールされており、新しいローカル アカウントを確立したい場合は、以下に概説する手順に従ってください。 Windows 11 Home ユーザーと Windows 11 Pro ユーザーの両方が利用できます。
ステップ 1: Windows 11 で設定アプリを開くには、Windows + I キーボード ショートカットを押します。
ステップ 2: 左側のサイドバーに移動し、̶ を選択します。
ステップ 3: 次に、[その他のユーザー] で、をクリックします。 [アカウントを追加] オプションを選択します。
ステップ 4: ローカル アカウントを作成するには、[この人のサインイン情報を持っていません] を選択します。
ステップ 5: ドロップダウン メニューから [Microsoft アカウントを持たないユーザーを追加する] を選択します。
ステップ 6: 新しいローカル アカウントの名前とパスワードを入力した後、[次へ] をクリックします。必要なのはこれだけです。 Windows 11 PC で新しいローカル アカウントが正常に作成されました。
ステップ 7: Windows で新しいローカル ユーザーに切り替えることができます。
方法 3: Windows 11 で、Microsoft アカウントからローカル アカウントに変更する
次の場合は、現在のユーザーをローカル アカウントにすぐに変更できます。既存の Windows 11 インストールでオンラインの Microsoft アカウントを使用してサインインしました。 Windows 11 から Microsoft アカウントを無効化する方法については、すでに詳細なガイドを作成しましたが、便宜上、すぐに無効化する方法を示します。
ステップ 1:
strong> Windows 設定を起動するには、「Windows + I」キーボード ショートカットを押します。左側のパネルで [アカウント] を選択し、右側のパネルで [あなたの情報] を選択します。ステップ 2: [ローカル アカウントを使用してサインイン] を選択します。
ステップ 3: アクションを検証するための確認ウィンドウが表示されます。 「次へ」を選択する必要があります。
ステップ 4: Microsoft アカウントの PIN またはパスワードを入力し、Enter キーを押します。
ステップ 5: 次のページで、ローカル アカウントのユーザー名とパスワードを入力すると完了です。
Windows 11 PC では、次のことができます。オンラインの Microsoft アカウントからローカル アカウントにシームレスに切り替えます。
Windows 11 でローカル アカウントを作成する方法に関する最後の言葉
これが、Microsoft を使用せずに Windows 11 をインストールする方法です。アカウント。 Windows 11 では、セットアップ中、インストール後、既存の Microsoft アカウントの変換という 3 つの簡単な方法でローカル アカウントを作成できます。 ローカルアカウントに転送します。私たちのテクニックを使えば、Windows 11 Home のオンライン アカウントの必要性を回避することもできます。これらの方法はすべて正常に動作し、Windows 11 でローカル アカウントを作成する方法に関する解決策が保証されています。
ソーシャル メディアでフォローしてください – 。ご質問やご提案がございましたら、以下のコメント欄にご記入ください。解決策をご連絡させていただきます。私たちは、テクノロジーに関する一般的な問題への回答とともに、ヒントやテクニックを定期的に投稿しています。
読み取り: 0