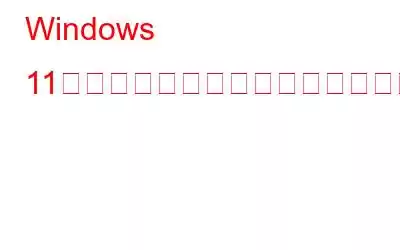フリーズしたアプリがキーボードやマウスのクリックに応答しない場合は、コンピューターを再起動したり、プラグを抜いたりする必要はありません。 Microsoft では、[スタート] メニューにアクセスできる場合に限り、このような状況に対処するための組み込みツールを提供しています。この記事では、応答しなくなったアプリやフリーズしたアプリを閉じ、PC を再起動せずに作業を実行するためのさまざまな方法を見ていきます。
こちらもお読みください: Windows サービス ツールが応答しない場合の修正方法
Windows 11 で応答しないアプリケーションを閉じる方法
方法 1: 応答しないアプリケーションを閉じる方法
ステップ 1: を押します。キーボードの Ctrl + Shift + Esc を押してタスク マネージャーを開きます。
ステップ 2: [プロセス] または [詳細] セクションで応答しないアプリ プロセスを探します。 。アプリの横のステータス列には、「応答なし」または「一時停止中」と表示されます。
ステップ 3:そのようなアプリをすべて右クリックし、タスクの終了を選択します。
ステップ 4: 数秒待つと、プロセスが完了します。タスクマネージャーから消えてしまいます。そうでない場合は、上記の手順を繰り返します。 PC が部分的に応答状態にあるため、時間がかかる場合があります。
応答しないアプリが複数ある場合、それらを正常に閉じてコンピューターのリソースを解放できる特定のコマンドがあります。各プログラムを個別に閉じる場合と比べて、大幅に高速になります。次のセクションを確認してください。
こちらもお読みください: Windows 11 で応答しない DNS サーバーを修正する方法。
方法 2: 複数の応答しないアプリケーションを一度に閉じる方法。 h3>
ステップ 1: タスクバーの Windows スタート ボタンを右クリックして、Windows 電源メニューを開きます。
ステップ2: 電源メニューから Windows ターミナル を選択します。
ステップ 3: Windows ターミナルが開きます。コマンド プロンプトまたは Windows PowerShell タブを使用します。いずれかのタブに次のコマンドを入力する必要があります。
taskkill.exe /F /FI “status eq NOT RESPONDING”
ステップ 4: 次に、キーボードの Enter キーを押すと、PC 上で実行されている応答しないアプリがすべてシャットダウンされます。
上記のコマンドは、組み込みアプリである Taskkill を呼び出し、応答しないすべてのアプリを一度に強制終了します。コンソールアプリケーションです。したがって、 c を使用する必要があります それを使用するよう指示するプロンプトが表示されます。 「ビジー」なアプリが「応答なし」状態になる場合があることに注意してください。これは、アプリが突然切断されるネットワーク リソースを待機しているときに頻繁に発生します。あるいは、ソフトウェアがドライブから大きなファイルを読み取っている可能性があります。 taskkill アプリはリソース使用率に基づいてハングしたアプリを区別しないため、それでもアプリを強制終了します。すべてのタスクをシャットダウンする前に、応答しないタスクのリストを検索するには、ターミナル ウィンドウで次のコマンドを実行します。tasklist.exe /FI “status eq NOT RESPONDING”
こちらもお読みください: Windows 11、10 でダウンロード フォルダーが応答しない問題を修正する方法
おまけの方法: 応答しないアプリを閉じるためのショートカットを作成します。
ステップ 1: デスクトップの空きスペースを右クリックし、コンテキスト メニューから [新規] を選択し、続いて [ショートカット ] を選択します。
ステップ 2: 「ショートカットの作成」ダイアログ ボックスがデスクトップに表示されます。ここで、次のコマンドをコピーして貼り付ける必要があります。 :
taskkill.exe /F /FI “status eq NOT RESPONDING”
ステップ 3: 画面の右下隅にある [次へ ] ボタンをクリックします。
ステップ 4: 次のウィンドウで、この名前を入力します。デスクトップに表示されるショートカット。例としては、「凍結したアプリをシャットダウンする」などがあります。
ステップ 5: [完了] ボタンをクリックします。
ステップ 6: 新しいショートカットがデスクトップに表示されます。このショートカットを右クリックし、コンテキスト メニューから [プロパティ] を選択します。
ステップ 7: [プロパティ] ウィンドウで [全般] タブをクリックし、アイコン変更ボタン。このショートカットに適切なアイコンを選択できるようになりました。
ショートカットを右クリックして、[スタート] メニューまたはタスクバーに固定します。 PC 上で応答しないフリーズしたタスクは、ワンクリックで閉じることができます。
こちらもお読みください: Windows 11 で「ファイル エクスプローラーが応答しない」を修正する 9 つの方法/ 10
Windows 11 で応答しないアプリを閉じる方法に関する最終情報?特定の全画面ゲームをプレイしているときに、タスク マネージャーにアクセスしたり、タスク マネージャーを起動したりできない場合があります。この状況では、いつでも Ctrl + Alt + Del キーボードの組み合わせを試して、タスク マネージャーが開くかどうかを確認できます。最後として オプションで、ユーザー アカウントからサインアウトして再試行することもできます。
ご質問や推奨事項がございましたら、下のコメント欄でお知らせください。喜んで解決策を提供させていただきます。私たちは、一般的な技術関連の問題に対するアドバイス、トリック、解決策を頻繁に公開しています。 Facebook、Twitter、YouTube、Instagram、Flipboard でも私たちを見つけることができます。 > および Pinterest.
推奨読書:
- 修正: Windows 11/10 でワイヤレス プリンターが応答しない
- Windows 10 のタスク マネージャーが応答しない問題を解決する方法
- Windows 10 でコントロール パネルが応答しない問題を解決する方法
- 「Firefox はすでに実行されていますが、応答しません」を修正するエラーメッセージ
読み取り: 2