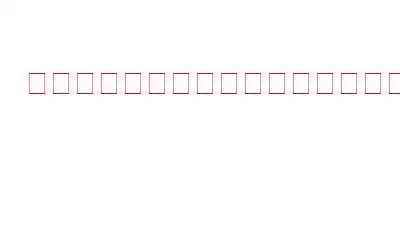あなたが当面抱えている問題は、Windows PC が検出しない外付けハードディスクからファイルを回復する方法です。この問題を詳しく調べて詳しく分析すると、2 つの問題があることがわかります。
(i) 外付けハードディスクが検出されない
(ii) データを回復する必要がある
まず、外付けハード ディスクが PC に認識されない原因を理解してみましょう –
そもそも外付けハード ドライブが表示されないのはなぜですか?- USB ポートの障害
- ファイル システムが間違っているか破損している
- ディスク上のブート セクタまたはパーティションが破損している
- ドライバの問題
- マルウェアまたはその他の悪意のある脅威
- システムの問題
この投稿では、そのような問題をすべて組み込んで、コンピュータで検出されない外付けハード ドライブから失われたデータをさらに取得することを試みます –
PC で検出されない外付けハードディスクからデータを復元する方法
1. USB ポートを変更する
問題を解決するために高度な対策が必要ない場合もあります。たとえば、現在 PC に認識されていない外付けハードディスクからデータを回復したい場合は、USB ポートを切り替えることができます。このためには、現在接続されているポートから外付けハードドライブを取り外し、別の USB ポートに再度接続します。ここで、外付けハードディスクがファイル エクスプローラーに表示されるかどうかを確認します。そうでない場合は、次の方法に進みます。また、外付けハードドライブを別のラップトップまたはデスクトップに接続して、そこで認識されているかどうかを確認することもできます。
2.デバイス ドライバーを確認してください
外付けハード ドライブが応答しない場合は、関連するドライバーに障害がある可能性が非常に高いです。具体的には、関連するドライバーを更新する必要があるかもしれません。これを行うための最良の方法の 1 つは、ドライバー アップデーター ツールを使用することです。
Advanced Driver Updater の例を見てみましょう。これは最も人気のあるドライバー アップデーター ツールの 1 つであり、破損したドライバーや古いドライバーを特定し、それらを更新しています。さらに優れているのは、次のような優れた機能を提供しているという事実です。
- ドライバーのアップデートのスケジュール設定
- ドライバーを更新する前にバックアップする
- バックアップされたドライバーを復元する
方法 Advanced Driver Updater を使用するには?
1. Advanced Driver Updater をダウンロード、実行、インストールします。
2. [今すぐスキャンを開始] ボタンをクリックします。
3.スキャンが完了するまで待ちます
4.古いまたは破損した USB ドライバーの横にあるチェックボックスをクリックし、[ドライバーの更新] ボタンをクリックします。
ドライバーが更新されると、少なくとも外付けハードウェアが壊れる可能性があります。ドライブが表示されるようになり、データを取得できるようになります。
3.ディスク管理を使用する
多くの場合、状況によりファイル エクスプローラーに外付けハード ドライブが表示されないことがありますが、外付けハード ドライブを確認できる場所が 1 か所あり、それがディスク管理ウィンドウです。 。
1.外付けハードドライブを PC に接続します
2. Windows + R を押し、[ファイル名を指定して実行] ダイアログ ボックスに「diskmgmt.msc」と入力します。
3.ほとんどの場合、外部ドライブは、ファイル エクスプローラーに表示されない場合でも、ここでフラッシュされます。
4.外付けハードドライブを適切に初期化するか、名前を変更することをお勧めします。
5.さらにアクセスしやすくするために、Windows 用にフォーマットすることもできます。
4.データ回復ツールを使用する
ここまでで、問題の最初の部分、つまり「外付けハードディスクがコンピュータに認識されない」問題に正常に対処できたと思います。さて、問題の後半部分に入りましょう – コンピューターによって検出されない外付けハードドライブからデータを回復する方法 –
Advanced Disk Recovery のようなデータ回復ツールは、確実な方法です。外付けハードディスクがコンピュータに認識されない場合や、外付けハードディスクをフォーマットした場合などに、データを復元します。
この素晴らしいデータ回復ツールについて詳しく知りたいですか?その機能やその他の側面について知りませんか?この投稿をチェックしてみてください。
Advanced Disk Recovery はどのように機能しますか?1. Advanced Disk Recovery をダウンロード、実行、インストールします。
2.スキャンする領域とドライブを選択します
3. [今すぐスキャンを開始] をクリックします。
4.スキャン タイプを選択します。
5.スキャンプロセスを完了させます
6.回復したいファイルを選択します
7. [回復] ボタンをクリックします。
注意: 回復するドライブと場所を選択するときは、 r データについては、データが最初に失われた場所を選択しないでください。
Advanced Disk Recovery の実際の動作をご覧ください – 状況に関係なく、Windows で完全に削除されたファイルを回復するのにどのように役立つかをご覧ください –
高評価をお願いします!
検出されなかった外付けハード ドライブからファイルを回復する方法について効果的な手順を紹介しただけでなく、その状況から抜け出す手助けになれば幸いです。そうした場合は、以下のコメントセクションでお知らせください。また、この投稿をあなたと同じ状況にあるかもしれない誰かと共有することをお勧めします。このようなコンテンツをもっと知りたい場合は、WeTheGeek を読み続けてください。
読み取り: 0