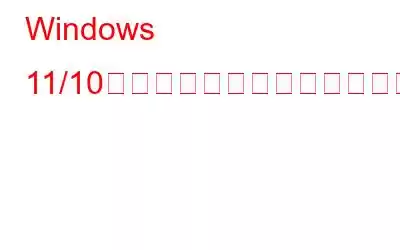システム復元ポイントの作成と使用は、Windows ユーザーにとって有益です。これらのポイントは、Windows オペレーティング システム、そのドライバー、さらにはそのレジストリが動作し始めたときに役立ちます。ただし、復元ポイントを誤って削除し、Windows 10/11 PC で失われたシステム復元ポイントを復元したい場合はどうすればよいでしょうか。それがこの投稿の目的です。
ただし、先に進む前に、この機能を有効にしない限り、システムの復元ポイントは取得できないことに注意することが重要です。システムの復元ポイントを作成するという概念が初めての場合は、 この投稿はまさにあなた向けです。しかし、削除された復元ポイントを復元する方法に入る前に –
復元ポイントを削除するとどうなるでしょうか?
システムの復元は、ドライバーの更新や OS によってもたらされる害を修復できます。アップデート、またはその他の理由。場合によっては、システムの復元ポイントを削除すると、システムを以前の安定したバージョンに戻すことができなくなる可能性があります。
それでは、削除されたシステムの復元を取得できるさまざまな方法を説明しましょう。ポイント –
Windows PC で削除された復元ポイントを復元する方法
1.ディスク領域の使用量を調整する
Windows でシステム復元ポイントを作成するには、一定量のディスク領域が必要です。 Windows PC のディスク領域を解放したい場合に実行できるさまざまな手順については、すでに詳しく説明しました。これを行う 1 つの方法は –
1. Windows の検索バーに「システム保護」と入力し、右側から [開く] をクリックします。
2 [システム保護] タブをクリックします。
3. [設定] をクリックします。
4. [ディスク容量の使用状況] の下にあるスライダーをドラッグして、最大ストレージを設定します。
5.完了したら、[適用] をクリックします。
2.ボリューム シャドウ コピー サービスを開始する
Windows で削除されたシステム復元ポイントを取り戻すには、システム復元ポイントの復元に役立つボリューム シャドウ コピー サービスを有効にすることが考えられます。同じことを行う手順は次のとおりです –
1.Windows + R を押してファイル名を指定して実行ダイアログ ボックスを開きます
2.services.msc を押して Enter
3. 下にスクロールして、ボリューム シャドウ コピー
を見つけます。4. それを右クリックし、開始を選択して、Windows コンピュータに削除されたシステム復元ポイントを復元します。
3. 破損したシステム ファイルを取り除く
削除された復元ポイントを誤って削除したと考えて復元する場合、または何らかの理由で復元ポイントが表示されない場合は、次の点を考慮してください。破損したシステム ファイルを特定して削除する最も効果的な方法の 1 つは、SFC スキャンを実行することです。手順は次のとおりです。
1. Windows の検索バーに「cmd」と入力し、右側から [管理者として実行] を選択します。
2. コマンド プロンプトが開き、「sfc /scannow
3.Enter を押します。
今すぐ Windows PC のシステム復元ポイントを再確認してください。
4.セーフ モードを使用して Windows 11/10 で削除されたシステム復元ポイントを復元する
セーフ モードは、おそらく、Windows 11/10 で削除された復元ポイントを取り戻すための最も安全で、最も効果的で、最も確実な方法の 1 つです。ウィンドウズ。この投稿では、Windows セーフ モードで簡単に起動するためのガイドをすでに説明しました。セーフ モードに入ると、システムの復元ポイントを有効にしたり、上記の方法に従って復元ポイントを回復したりできます。 .
こちらもお読みください: Windows 10 でセーフ モードがクラッシュした場合はどうすればよいですか?これが修正です!
5.システム復元ポイントのトリガー プロパティを変更する
削除されたシステム復元ポイントを復元または取得する 1 つの方法は、システム復元ポイントのトリガー プロパティを変更することです。同じことを行う手順は次のとおりです。
1. Windows の検索バーに「タスク スケジューラ」
2. と入力します。以下のパスに基づいてドロップダウンをクリックします –
[タスク スケジューラ ライブラリ] > [Microsoft] > [Windows] > [SystemRestore]
3.を選択します。 > SR をクリックし、トリガー タブをクリックします
4. タスクを作成し、条件 タブを選択します
5. < に進みます。 [strong][電源] タブをクリックし、[コンピュータが AC 電源に接続されている場合のみタスクを開始する] のチェックを外します
6. また、[コンピュータがアイドル状態の場合のみタスクを開始する] のチェックを外します。の
ファイルを紛失しましたか?ジッターではありません!それらを取り戻す方法は次のとおりです。
いずれかの時点で重要なファイルを失った状況に遭遇した場合でも、それらを取り戻すことは可能であるため、落胆しないでください。このために、Advanced Disk Recovery などのデータ回復ツールを利用できます。
Advanced Disk Recovery とは何ですか?それは 文書、ビデオ、オーディオなど、永久に削除されたファイルを取り戻すのに役立つ最高のデータ回復ソリューションの 1 つです。また、ローカル ハード ドライブだけでなく、USB やその他のストレージ メディアからも使用できます。
さらに詳しく調べて、Advanced Disk Recovery が最高のファイル回復ツールの 1 つとして評価されている理由を理解してください。
strong>.
Advanced Disk Recovery の使用方法
1.ここから Advanced Disk Recovery を入手します。
2. 削除されたフォルダーとファイルをスキャンする領域を選択します。
3.[今すぐスキャンを開始] ボタンをクリックします
4.タイプを選択します
5. ファイルをプレビューまたは回復する
6. ファイルを回復する場所を指定します。ここで、ファイルを最初に削除した場所と同じ場所に保存しないでください。
まとめ
>
Windows 11/10 で削除されたシステムの復元ポイントを正常に復元できたかどうかお知らせください。 「はい」の場合、上記のどの方法が役に立ったか、下のコメントセクションでお知らせください。このようなコンテンツをもっと知りたい場合は、WeTheGeek を読み続けてください。ソーシャルメディアで私たちをフォローしてください – .
読み取り: 0