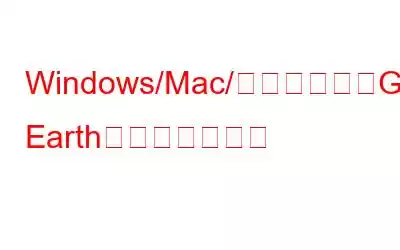文字通り、小さな世界です。どういう意味か気になりませんか?
世界中を旅することがあなたの憧れであるなら、旅行チケットに何百ドルも何千ドルも費やす必要はないかもしれません。代わりに、Google Earth のようなプラットフォームを使えば、世界中を旅したいという欲求を満たすことができます。場所を入力するだけで、その場所の仮想の景色が表示されます。
もちろん、それでも、夢の目的地に物理的に行くのには及びません。しかし、Google Earth で夢の目的地のバーチャル ツアーを友人や家族に提供したいとします。なぜなら、そこは皆さんが近い将来休暇で向かう場所だからです。 Google Earth のビデオをどのようにキャプチャしますか?
Google Earth のビデオを録画したい理由
ここでは、Google Earth のビデオを録画したいと思われる実際のシナリオをいくつか紹介します。
シナリオ # 1:
あなたの友人が別の都市 (または国) に住んでおり、彼も初めて 1 週間あなたの地元を訪れます。彼はあなたの地元がどうなのか知りたいと思っていますか?理論的には、公園、高層高層アパート、いくつかの豪華な独立した住宅、食料品店、いくつかの地下鉄駅などがある、まともな地域です。
近くにはウォーターパーク、博物館、スーパーカーのショールームもあります (ちなみにあなたの友人はスーパーカーマニアです)。さて、このすべてを単純な電話やビデオ通話で彼に伝える代わりに、Google Earth のビデオを録画してあなたの地域の仮想ツアーを提供してはどうでしょうか。 。
- 彼の興味のあるさまざまな場所 (スーパーカーのショールームなど) の 2D または 3D ビデオを送信できます。
- 地下鉄の駅からあなたの家までの正確な距離を彼に教えてください。
- 早朝のジョギングに行けるさまざまな公園にマークを付けます。
シナリオ # 2:
(ii) あなたと友達は丘の駅への旅行を計画しており、そこでみんなでいくつかの人気スポットを訪れ、いくつかのスポットをチェックします。有名なランドマークを観光したら、みんなで山ハイキングに出かけます。以前にその場所を訪れたことがあるので、どこに泊まるか、どこを訪れるべきか、そしてハイキングの正確なルートは知っています。ここで、旅程とともに、すべての場所、ピットストップ、ルートをまとめた短いビデオを作成し、友人と共有できます。
Windows/Mac/オンラインで Google Earth を録画する方法
Google Earth の内蔵レコーダーを使用して Google Earth ビデオをキャプチャする方法
1.ブラウザで Google Earth を開いて、デスクトップに Google Earth をダウンロードします。
2.セットアップ ファイルを実行し、画面上の指示に従います。
3.左上の検索ボックスに、ツアーを提供したい場所を入力します。
4.場所を入力して選択したら、以下のスクリーンショットに示すように、「ツアーの記録」アイコンをクリックします。
5.左下のマイクボタンを使用して音声を録音することもできます。
6.録音中に複数の場所に切り替えることができます。
7.録音に満足したら、同じボタンをクリックして停止できます。
8.録音をローカルのコンピューターに保存するには、コントロール センターにある [保存] アイコンをクリックします。
サードパーティのユーティリティを使用して Google Earth ビデオを録画する方法
このセクションでは、サードパーティのユーティリティを使用して Windows および Mac で Google Earth ビデオを簡単に録画する方法について説明します。 -パーティ画面録画ツール –
画面録画ツールを使用して Windows で Google Earth ビデオを録画する方法Windows で最高の画面録画ユーティリティの 1 つである Advanced Screen Recorder のような画面録画アプリケーションをダウンロードできます。何よりもまず、インターフェースがシンプルですぐに理解できるということです。ここでは、Advanced Screen Recorder の注目すべき機能をいくつか紹介します。
- 画面の任意の領域を録画するように選択できます。複数の画面録画モードのおかげで。
- 高品質でビデオを録画します。具体的には、4K ビデオを手間なく録画できます。
- ビデオ録画の音声を完全に把握します。コンピューターのサウンドを使用するか、マイクを使用したサウンドを使用するかを選択できます。
- 包括的でありながら使いやすいダッシュボード。すべての録画ビデオにアクセスし、管理することもできます。
- 録画したビデオにウォーターマークを追加します。たとえば、あなたがバーチャル ツアーを見事にデモンストレーションした教育者であるとします。透かしを追加して、他の人があなたの創造性を盗めないようにできます。
- ビデオが設定された長さ、時間、またはサイズに達すると、自動分割して録画を自動停止します。
1. Advanced Screen Recorder をダウンロードして実行し、インストールします。
2.録音したい地域を選択します。 Google Earth が右側にスナップされたブラウザで開かれていると仮定すると、[ウィンドウの選択] オプションを選択すると、ブラウザ ウィンドウがすぐにフォーカスされます。
3. Google Earth ビデオをさらに強化し、録画中にナレーションを追加するには、マウス クリックなどのシステム サウンドを削除し、マイクから出る音のみを録音することを選択できます。
4.ビデオ録画が特定の時間またはサイズに達した後に自動停止または自動分割したいですか?上部のハンバーガー アイコンをクリックし、[自動停止] または [自動分割] を選択します。
以下のスクリーンショットに示すように、サイズ時間などを指定します。
5.好みに合わせて設定を行ったら、赤色の [録画] ボタンをクリックします。
6.たとえば、Google Earth 上の場所を切り替えるときに、その場所が録画に映らないようにしたい場合は、途中で録画を一時停止し、後で再開することもできます。
7.完了したら、赤いボタンをクリックして録音を停止します。
注意: Advanced Screen Recorder のダッシュボードは、すべての録画にアクセスできる 1 つの場所です。また、録音を別の場所に移動する場合は、ダッシュボードで録音の元の場所に移動し、そこから録音をカット/ペーストしたり、別の場所にコピー/ペーストしたりできます。
この素晴らしいツールをさらに詳しく知りたいですか?ここにチェックする価値のある投稿があります。ここでは、このツールを最大限に活用する方法、その機能と価格についての包括的なガイドをご覧ください。
画面録画ツールを使用して Mac で Google Earth ビデオを録画する方法Mac ユーザーであれば、Windows とまったく同じように、Google Earth ビデオを簡単にキャプチャできます。ここでも、Mac 用の画面録画ユーティリティをインストールすることをお勧めします。 EaseUS RecExperts for Mac は、Mac 用の最高の画面録画ユーティリティの 1 つです。その注目すべき機能の一部を次に示します。
- 任意の画面領域を記録します。
- 複数の画面を同時に録画します。
- コンピュータとマイクのサウンド (ビデオ録画に使用しているものはどちらでも) を完全に制御します。
- auのスケジュール録画 トーマティックに。
- 自動分割と自動停止。
1. EaseUS RecExperts for Mac をダウンロード、実行、インストールします。
2. Google Earth 上でビデオを録画したい場所を選択します。
3. Mac で録音したい地域を選択し、好みに合わせてオーディオ設定を微調整します。
4.オレンジ色の記録ボタンをクリックします。
5.希望のオーディオ設定を選択します。
6.自動分割や自動停止機能も使用できます。
7.好みの録音になったら、「停止」アイコンをクリックします。
Google Earth をオンラインで録画するには?
オンラインで画面を録画できるオンライン ツールはいくつかありますが、Apowersoft は録画機能を実行できる無料のオンライン レコーダーです。 Google Earth ビデオを可能な限り最良の方法で。
1.無料のオンライン スクリーン レコーダー ページに移動します。
2. [記録の開始] をクリックします
3.ランチャーをダウンロードして実行します。
4.録音したい地域と希望の品質を選択します。
5. Google Earth ビデオのキャプチャ中にナレーションを録音したい場合に備えて、サウンドを選択します。
6.赤色の Rec ボタンをクリックして録音を開始します。
7.ビデオの録画中に再生/一時停止できます。
8.注釈を付けたいですか?家族に見せたい正確なランドマーク(皆が積極的に集まってセルフィーを撮る場所)にマークを付けます。Apowersoft の無料オンライン スクリーン レコーダーを使用すると、それも行うことができます。
9.録音を停止するには、停止ボタンをクリックします。
まとめ以上です。世界はあなたの好みです – さあ、録画した Google Earth ビデオを利用して、あなたが探検してみたい場所、または探検したことのある場所を世界に見せましょう。読んだ内容が気に入ったら、同じ旅行好きで場所が大好きな友人、家族、同僚と共有してください。このようなコンテンツをもっと知りたい場合は、WeTheGeek を読み続けてください。
よくある質問 –Q1. Google Earth を録画する方法はありますか?
Google Earth ビデオを録画する方法は複数あります。 Google Earth プロの内蔵レコーダーを使用することも、Advanced Screen Recorder (Windows)、EaseUS RecExperts (Mac)、Apowersoft の無料オンライン画面録画などの画面録画ユーティリティを使用することもできます。 注文(オンライン)。
Q2. Google Earth で録画したビデオを保存するにはどうすればよいですか?
この投稿で説明したいずれのプラットフォームでも、Google Earth の内蔵スクリーン レコーダー、画面録画ユーティリティ、Mac と Windows、オンライン スクリーン レコーダーなど、すべて、録画したビデオを希望の場所に保存できます。 Advanced Screen Recorder では、ダッシュボードで録画されたビデオを見つけることができ、そこから保存場所に直接移動したり、希望の形式を選択したりすることもできます。
読み取り: 0