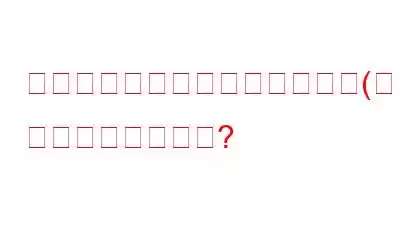ドライブ上のファイルにアクセスできず、「場所が利用できません」エラーが表示される場合は、あなただけではありません。このブログは、ドライブを修復して再びアクセスできるようにするのに役立ちます。ただし、修復できないほど破損した場合に備えて、まずそのドライブからファイルを回復する必要があります。
こちらもお読みください: Windows 11 で「ソース ファイルまたはディスクから読み取れません」エラーを修正する方法/ 10
Windows 10 で「場所が利用できません」エラーが発生したドライブからファイルを回復する方法
「場所が利用できません」エラーが発生したら、専門の回復ソフトウェアを使用してドライブを修復し、そこからファイルを回復する必要があります。この目的には、Advanced Disk Recovery アプリを使用することをお勧めします。このアプリのいくつかの機能は次のとおりです。
- 削除された可能性のあるすべてのファイルをすぐに復元する高速スキャン エンジンを備えています。
- 内部ドライブと外部ドライブの両方をスキャンできます。
- 失われたパーティションからファイルを復元できます。
- ユーザーは復元前にファイルをプレビューできます。
- ユーザーは、失われたファイルの検索をカスタマイズできます。
Windows 10/11 で「位置情報が利用できません」を修正するための専門家推奨の提案
方法 1: 管理者権限をオンにする
Windows 10/11 で「場所が利用できません」と表示されるドライブを修正するには、次の手順に従って認証されたユーザーを追加する必要があります。
ステップ 1:問題のあるドライブを右クリックし、コンテキスト メニューから [プロパティ] を選択します。
ステップ 2: [セキュリティ] タブをクリックします。
ステップ 3: ここで、[追加] オプションを選択し、[認証済みユーザーの追加] をクリックする必要があります。
ステップ 3:
ステップ 4: [フル コントロール] の横にある [許可] の下のボックスをオンにして、下部にある [OK] ボタンをクリックします。
また読む: 解決策: 外付けハード ドライブおよびファイル/フォルダーを開けない
方法 2: ドライブの所有権を取得する
「ネットワーク ドライブ上の場所が利用できません」という状況が発生する場合があります。 」エラーは、ユーザーがハードドライブにアクセスする権限を持っていない場合に表示されます。このような場合、Windows オペレーティング システムは現在のユーザーのアクセスを拒否します。 Windows 10/11 の「場所が利用できません」の問題を解決するには、fo によって所有権を取得する必要があります。 次の手順に従ってください:
ステップ 1: 問題のあるドライブを選択した後、右クリックします。
ステップ 2: [プロパティ] を選択します。
ステップ 3: 新しいウィンドウが開きます。そこで [セキュリティ] タブをクリックし、[詳細設定] ボタンをクリックします。 。次に、[所有者] タブをクリックします。
ステップ 4: 新しい画面が表示され、[変更] オプションをクリックする必要があります。
>ステップ 5: [選択するオブジェクト名を入力してください] オプションを探し、「Administrators」と入力します。
ステップ6: [名前の確認] オプションを選択し、[OK] をクリックします。
こちらもお読みください: Windows タスク マネージャーで 100% でスタックするディスクを修正する方法
方法 3 : CHKDSK を起動します
Windows 10/11 で「場所が利用できません」を解決するもう 1 つの方法は、ファイル システム エラーを修正し、不良セクターによるデータの破損を防ぐ CHKDSK コマンドを使用することです。手順は次のとおりです。
ステップ 1: Win + R を押して [実行] ボックスを開きます。
ステップ 2: 次のように入力します。 cmd を入力し、CTRL + Shift + Enter を押して、管理者モードでコマンド プロンプトを開きます。
ステップ 3: 以下のコマンドを入力して Enter キーを押します。
chkdsk e: /f /r /x
注: 「e」は置き換える必要があります。
ステップ 4: プロセスが完了するまで待ち、コマンド プロンプト ウィンドウを閉じます。
アクセスしてみます。ファイルまたはフォルダーを参照し、ネットワーク ドライブ上で「場所が利用できません」というメッセージが表示されているかどうかを確認してください。
こちらもお読みください: 「Windows 10 アップデートに十分なディスク容量がありません」エラーを修正する方法
方法 4: ファイルとフォルダを復号化する
ファイルまたはファイルを含むフォルダが暗号化されている場合でも、通知を受け取ることができます。このフォルダーは、暗号化証明書を介してのみ開くことができます。暗号化に使用されるファイルシステムが故障するとアクセスできなくなります。 Windows では、ファイルまたはフォルダを復号化する必要があります。
ステップ 1: Win + R を押して [実行] ボックスを開きます。
ステップ 2 : 「cmd」と入力し、CTRL + Shift + Enter を押して管理者モードでコマンド プロンプトを開きます。
ステップ 3: 「Cipher.exe /d」と入力します。 続いて Enter キーを押します。
ステップ 4: 次に、「Cipher.exe /r」と入力します。 EFS 証明書とキーをバックアップします。
ファイルにアクセスできるかどうかを確認し、Windows 10/11 の「場所が利用できません」が解決されているかどうかを確認します。
こちらもお読みください: 方法「使用する前にドライブ内のディスクをフォーマットする必要があります」エラーを修正する
解決方法の最後の言葉:「場所が利用できません」(アクセスが拒否されました)?上記の提案をすべて試してみると、問題の解決策が見つかるかもしれません。場所が利用できない、またはアクセスが拒否される問題を解決するより効果的な方法をご存知の場合は、お知らせください。データ損失を防ぐために、Advanced Disk Recovery を使用して事前にデータを回復してください。
ご質問や推奨事項がある場合は、以下のコメント欄でお知らせください。喜んで解決策を提供させていただきます。私たちは、一般的な技術関連の問題に対するアドバイス、トリック、解決策を頻繁に公開しています。 Facebook、Twitter、YouTube、Instagram、Flipboard、Pinterest でも私たちを見つけることができます。
読み取り: 10