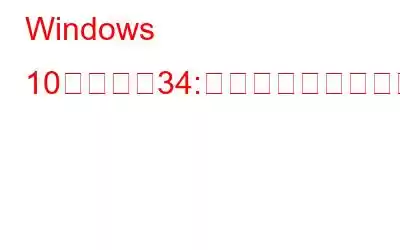コード 34 は、レジストリの破損、互換性のないドライバー、ストレージ領域の不足、ハードウェアの障害、ウイルスまたはマルウェアの存在、その他のいくつかの理由により Windows で発生するデバイス マネージャー エラーです。いつでもエラー コード 34 が発生する可能性があります。コード 34 エラーの後に次のメッセージが表示されます:
Windows はこのデバイスの設定を決定できません。
デバイスを Windows PC に接続するたびに、デバイスの役割が決まります。マネージャーが登場し、OS による関連プロセスの実行を支援します。
この投稿では、「エラー コード 34」を修正できるいくつかの解決策をリストしました。
コード 34: デバイス マネージャー エラーを修正する方法
始めて、Windows でコード 34 エラーを修正する方法を簡単に学びましょう。
1。デバイスを再起動します
そうですね、簡単そうに見えても、デバイスを再起動すると、一般的なエラーやバグを解決するのに驚くほど効果があります。したがって、トラブルシューティングに進む前に、マシンを再起動してください。 PC をシャットダウンし、数分後に再起動して、まだ問題が発生しているかどうかを確認します。
こちらもお読みください: Windows 10 起動時のエラー コード 0xc0000001 を修正する方法 (2021)
2.ドライバーの更新
エラー コード 34 は、互換性のない、破損した、または古いデバイス ドライバーが原因で最も一般的に発生します。システム ドライバーを手動で更新するには、次の手順に従います。
Windows + R キーの組み合わせを押して、[ファイル名を指定して実行] ダイアログ ボックスを開きます。テキストボックスに「devmgmt.msc」と入力し、Enter キーを押します。
デバイス マネージャー ウィンドウで、デバイスのリストをスクロールします。デバイスの横に黄色の感嘆符アイコンが表示されている場合は、それを右クリックして「ドライバーの更新」オプションを選択し、ドライバーの最新アップデートをインストールします。
フォロー画面上の指示に従って、Windows が製造元の Web サイトからドライバーの最新アップデートを取得できるようにします。
ドライバーが壊れているか古いすべてのデバイスに対して、同じ一連の手順を実行します。デバイス ドライバーを更新した後、デバイスを再起動して、Windows 10 でまだコード 34 エラーが発生するかどうかを確認します。
Smart Driver Care ユーティリティ ツールをダウンロードしてインストールします。
ドライバーを手動で更新するのは大変な作業のように思えますか?そうですね、賢い解決策が 1 つあります。 Windows に Smart Driver Care ユーティリティ ツールをダウンロードしてインストールします。 デバイスを使用すると、古いドライバーを手動で追跡する手間が省けます。 Smart Driver Care は、必須の Windows ユーティリティであり、デバイスをスキャンして、古くなった、破損した、互換性のないドライバーを検出し、最新のアップデートを取得する最高のドライバー アップデーター ツールの 1 つです。はい、そうです!ワンクリックで、Smart Driver Care ユーティリティ ツールを介して、デバイスにインストールされているすべての古いドライバーとソフトウェアを更新できます。
3.システムの復元を使用する
デバイスに最近変更が加えられ、エラー コード 34 が発生した場合は、システムの復元機能を使用して、デバイスを前のチェックポイントにロールバックできます。
スタート メニューの検索ボックスを起動し、「復元ポイントの作成」と入力して Enter キーを押します。
「システムの復元」ボタンをタップして、以前に作成したチェックポイントのリストを表示します。最新のタイムスタンプの復元ポイントを選択して、デバイスをロールバックします。
システムの復元機能を利用すると、デバイスに加えられた最近の変更をすべて元に戻して、 Windows 10 でコード 34 エラーを解決しました。
こちらもお読みください: Windows でコード 19 エラーを修正する方法
4. Windows OS を更新します
Windows PC には最新のアップデートがインストールされていますか?そうでないとしても、今がその時かもしれません。 Windows アップデートを確認するには、次の手順に従います。
タスクバーにある Windows アイコンを押し、歯車の形のアイコンを選択して設定を開きます。
「アップデートとセキュリティ」をタップします。 「アップデートを確認」ボタンをクリックして、デバイスに最新のアップデートがあるかどうかを確認します。 Windows にアップデートが表示されている場合は、最新バージョンの Windows をインストールしてデバイスを最新の状態に保ちます。
5.外部デバイスの接続を解除する
上記の回避策を試しても問題が解決しない場合は、さて、外部デバイスを切断して問題が解決するかどうかを確認してみましょう。デバイスに接続されているすべての外付け周辺機器を取り外し、マシンを再起動します。外部デバイスを取り外した後でもエラー コード 34 が表示されない場合は、ハードウェアの欠陥が原因でエラーが発生したことを強く示しています。
結論
ここでは、いくつかの解決策を紹介します。 Windows 10 デバイスで Code 34 エラーの修正を試みることができます。デバイス マネージャーのエラーのほとんどは、ドライバーまたは OS を更新すると解決されます。コード 34 エラーは、ドライバーに互換性がない場合、またはシステム ドライバーが適切に構成されていない場合に発生します。はい、Smart Driver Care ドライバー アップデーター ツールをダウンロードすることを忘れないでください。 もう二度とトラブルに遭遇することはありません!
読み取り: 0