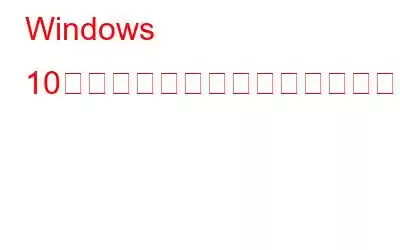スクリーンショットを撮って使用することは私の仕事の中核です。プレゼンテーションの作成や学校関連のプロジェクトのためにスクリーンショットをキャプチャする必要が頻繁にある場合は、幸いなことに、システム上でスナップショットを取得する方法が複数あります。私は生産性を高めるための素晴らしいヒントやコツを常に探しています。ここでは、Windows 10 でスクリーンショットを撮る最も簡単な方法のみをリストしています。
目次 パート 1 – さまざまな種類のスクリーンショットとは何ですか?パート 2 - Windows 10 でスクリーンショットを撮る方法?パート 3 - Windows 10 PC で高解像度のスクリーンショットをキャプチャする方法?パート 4 - PC でスクリーンショットを撮るお気に入りの方法はどれですか?パート 1 – さまざまな種類のスクリーンショットとは何ですか?
複数の種類のスクリーンショットを読んで知りたい場合は、このセクションをスキップして「パート」をクリックしてください。 2 メソッドを学ぶ!
スクリーンショットの種類 意味 例- スクリーンショット
-
- トラブルシューティング ガイドの作成に使用します。
- プレゼンテーションなど。
- 画面キャプチャ
-
- Web ページのスクロール。
- 大きなスプレッドシートをキャプチャします。
- マウスの動きなどでビデオを録画する画面。
- スクリーンキャスト
- 製品デモンストレーション
- チュートリアル
- ハウツービデオガイド
- プレゼンテーション
推奨トップ 3 Windows 10 でスクリーンショットを取得する方法
簡単な回避策 Windows 10 PC でスクリーンショットを取得する簡単な方法 方法 プリント スクリーンステップ 1 – PrtScn を押します
ステップ 2 – スクリーンショットがクリップボードにコピーされます
ステップ 3 – Ctrl + V を押して、表示されるプログラムに貼り付けますPaint や MS Wo のような画像 rd
ステップ 4 - 画像を保存します。 Snipping Tool
ステップ 1 – Snipping ツールを起動します
ステップ 2 – [新規] ボタンをクリックします
ステップ 3 – デフォルトでは、切り取りタイプは長方形です。ただし、自由形式、全画面、または Windows 画面から選択できます。 TweakShot ツール
ステップ 1 - TweakShot をインストールします
ステップ 2 - 大きな目のアイコンをクリックしてオプションを選択します
ステップ 3 - 長方形のスクリーンショットを撮ることができますリージョン、シングルウィンドウ、フルスクリーン、スクロールウィンドウ、画面を録画することもできます。
こちらもご確認ください: Snapchat で知られずにスクリーンショットを撮る方法
パート 2 - Windows でスクリーンショットを撮る方法10?
ぜひチェックして、お気に入りの方法をブログの最後にコメント欄で教えてください。
解決策 1 – キーボード ショートカットを使用する: プリント スクリーン
これは、Windows 10 PC でスクリーンショットを撮るための最も簡単な解決策です。キーボードの「PrtScn」ボタンを押すだけです。ほとんどのキーボードでは、通常、ボタンは F12 と Scroll Lock の間にあります。 「PrtScn」ボタンをクリックするとすぐに、ディスプレイのスクリーンショットが自動的にクリップボードにコピーされます。次に、画像を使用するお気に入りのフォト エディタまたはワード プロセッサを開きます。 CTRL + V キーを同時に押してスクリーンショットを貼り付け、通常の方法と同様に保存します。
または、Windows + PrtScn キーを押してスクリーンショットをキャプチャし、画像フォルダーにファイルとして直接保存してみることもできます。
解決策 2 – アクティブ ウィンドウをキャプチャする場合: Alt + PrtScn
これは、単一ウィンドウの画面をキャプチャしたいだけの場合に最適なオプションです。キャプチャされた画像はクリップボードにコピーされ、ペイントや MS Word などのプログラムに貼り付けて画像を保存できます。 Windows + PrtScn キーボード ショートカットとは異なり、画像は Pictured フォルダーに直接保存されません。
さらにいくつかのキーボード ショートカット Windows 10 ラップトップ/タブレットでスクリーンショットを撮る方法(Fn キーを使用) Fn + PrtScn 画面全体をキャプチャし、クリップボードにコピーします。 Fn + Windows + PrtScn 画面全体のスクリーンショットを撮り、ファイルとして直接保存します。 Fn + Alt + PrtScn アクティブなウィンドウの画面を取得します。 Windows 10 の Surface Pro タブレットの場合(PrtScn ボタンがないため)Fn + スペースバー のスクリーンショットを撮ります。 現在の画面をクリップボードに保存すると、任意のアプリケーションに貼り付けることができます。 Fn + Alt + Spacebar アクティブなウィンドウの画面をつかみます。
こちらもご確認ください: ユーザーに通知せずに Instagram ストーリーのスクリーンショットを撮る方法
解決策 3 – Snipping Tool
Windows 10 PC でより柔軟なスクリーンショットをキャプチャしたい場合は、Snipping ツールを使用するのが正しい選択です。このツールは Windows Vista で導入され、バグ修正を除いて少しも変わっていません。したがって、何の問題もなく信頼できます。 Windows の組み込みツールは、開いているウィンドウ、長方形の領域、画面全体、または自由形式の領域のスクリーンショットのキャプチャをサポートしています。
さらに、撮影したスクリーンショットに複数の色のペンや蛍光ペンで注釈を付け、写真または MHTML として保存することもできます。とても便利ですよね? Windows 10 で Snipping ツールを使用してスクリーンショットの撮影を開始するには、検索メニューからツールを検索 > 起動 > [新規] ボタンをクリック > キャプチャする切り取りの種類を選択します: フリー フォーム、長方形、ウィンドウ、または全画面。画面がフェードアウトし始めたら、必要に応じてマウスをドラッグし、スクリーンショットを撮ります。それを保存!
解決策 4 – TweakShot スクリーン キャプチャ ツール
数ドルを費やしても構わない場合は、TweakShot スクリーン キャプチャを使用してみてください。これは、数秒で高解像度のスクリーンショットをキャプチャできる一流のツールです。さらに、ビデオの画面録画、複数種類のスクリーンショットの撮影 (スクロール スクリーンショット、特定の領域、画面全体など)、専用の画像エディターなど、他にもたくさんの機能を提供します。この優れた画面キャプチャ ソフトウェアを使用して Windows 10 でスクリーンショットを撮るには。下のボタンを使用してダウンロードするだけです > 大きな目のアイコンをダブルクリックして複数の機能のセットを開きます > 希望のオプションをクリックしてスクリーンショットを撮るだけです!必要に応じて注釈を編集または追加します。結果は、Google Drive、Dropbox、または OneDrive 経由で直接共有できます。
解決策 5 – ウィンドウの特定の領域をキャプチャする
キーの組み合わせを押すだけですWindows + Shift + S。画面がグレー表示され、マウス カーソルが自動的に変わります。マウス ポインタを使用して、キャプチャしたい画面の特定の部分をドラッグします。画面のキャプチャ部分が自動的にコピーされます クリップボードにコピーされました。スクリーンショットを任意のアプリに貼り付けるだけです。いつものように画像を保存してください!
注: この方法は、Windows 10 の Creators Update を使用しているユーザーにのみ機能します。
こちらもご確認ください: Android でリカバリ モードのスクリーンショットを撮る方法
解決策 6 – 切り取りとスケッチ アプリ
Microsoft もでは、切り取りとスケッチという最新のスクリーンショット ツールを提供しています。このツールには、スクリーンショットをすばやく簡単に取得するためのさまざまな機能が搭載されており、すべて最新のインターフェイスに詰め込まれています。画面キャプチャ ツールは Microsoft Store からインストールできます。内蔵のペンやタッチツールを使用して、スナップショットやその他の写真に注釈を付けることができます。
こちらもチェックしてください: 2020 年のベスト Android スクリーンショット アプリ
解決策 7 - Windows 10 Xbox ゲーム バー
Windows 10 にはゲーム DVR が付属していますPC ゲームのゲームプレイ映像の録画とスクリーンショットのキャプチャ専用に設計された機能。ただし、この機能を使用して通常のスクリーンショットを撮ることもできます。 Xbox ゲーム バーを使用して撮影されたスクリーンショットは、PNG ファイル形式で自動的に保存され、パス C:\Users\\Videos\Captures をたどることで見つけることができます。この機能を有効にするには、Windows + G という簡単なキーボード ショートカットを使用します。ポップアップ オプション「はい、これはゲームです」をクリックします。 Windows 10 でカメラ アイコンを押してスクリーンショットを撮ります。
解決策 8 - スクリーン キャプチャ プラグインを使用する
PC で高品質のスクリーンショットをすばやく撮りたい? Nimbus Capture プラグインを試してください。使いやすいフォトエディターは、Chrome、Firefox、Opera などのほとんどのブラウザー、および Windows や macOS などのオペレーティング システムで利用できます。ブラウザ拡張機能を追加するだけで、手間をかけずに完全または部分的なスクリーンショットのキャプチャを開始できます。さらに、ユーザーは豊富なツールを使用してキャプチャした画像を編集したり、注釈を付けたりすることができます。画像を簡単にトリミングして、スクリーンショットの不要な部分を隠すこともできます。
解決策 9 – Microsoft Edge Web ノート ツールを使用する
ご存知ない方もいるかもしれませんが、お気に入りの Web ブラウザー Microsoft Edge には多くの機能が付属しています便利なツールの数々。そのような機能の 1 つは、Web コンテンツに注釈を付けて他のユーザーと共有することです。このツールは間違いなく、Web ページのスクリーンショットを撮り、ローカルに保存するために使用できます。このツールの使用を開始するには、Edge ブラウザを起動し、[Web ノート] ボタンをクリックします。このボタンは画面の右上隅にあり、ペンのアイコンのように見えます。それをクリックすると、アドレスバーが紫色に変わると、画面が ショットが捕らえられます。複数のツールを使用して注釈を付けたり、テキストを追加したりできるようになりました。 Touch Writing ボタンを押して画像をデスクトップにドラッグ アンド ドロップし、システムに保存してください。
こちらもお読みください: Firefox ScreenshotGo アプリの使用方法
パート 3 - Windows 10 PC で高解像度のスクリーンショットをキャプチャする方法
一部のユーザーは、Windows 10 PC から画面をキャプチャした後、画像を保存すると全体的な品質が低く見えることに気づくかもしれません。低解像度のスクリーンショットにうんざりしている場合は、TweakShot Screen Capture ツールを使用してみることをお勧めします。品質を損なうことなくスナップショットをキャプチャすると主張しており、これ以上同意することはできません。専用ツールを使用してキャプチャしたさまざまな種類のスクリーンショットは、Windows の組み込みツールやアプリを使用してキャプチャしたものよりもはるかに優れていました。
スクリーンショットの品質を確実に向上させるには、今すぐ TweakShot Screen Capture をインストールし、スクリーン レコーダーやフォト エディターなどの追加機能をお楽しみください。
パート 4 - Windows 10 コンピューターでスクリーンショットを撮るお気に入りの方法はどれですか?
これは、Windows PC でスナップショットをキャプチャする方法に関する詳細なガイドでした。迅速かつ効率的に。必要に応じて、上記のいずれかの方法を選択できます。私の個人的なお気に入りは、TweakShot Screen Capture ツールを使用してスクリーンショットをキャプチャする専用ツールを使用することです。ほぼすべての種類のスクリーンショットをキャプチャできるいくつかの機能に加えて、マウスの動きでビデオを画面録画する機能も提供します。
Windows 10 PC でスナップショットを撮るための簡単なテクニックを見逃した場合は、以下のコメント セクションでお知らせください。ガイドを喜んで更新します。
続きを読む
- macOS でスクリーンショットを撮って画面を記録する方法
- Mac でスクリーンショットが機能しない問題を解決する方法 >
- Linux でスクリーンショットを撮る方法
- Chromebook でスクリーンショットを撮る方法
- iPad Pro でスクリーンショットを撮る方法
読み取り: 0