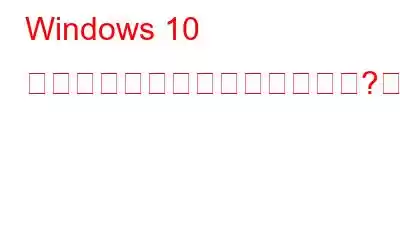Windows 10 には拡張タブがありませんか?デバイスのサウンド設定を調整できませんか?心配しないで。
それでは、Windows の拡張タブとは何ですか?また、なぜ使用されるのでしょうか? [強化] タブでは、低音ブースト、仮想ルーム、ラウドネス イコライゼーション、部屋補正など、Windows 10 のさまざまなオーディオ設定を制御できます。これらのサウンド設定を有効にすることで、Windows 10 でのオーディオ リスニング エクスペリエンスを向上させることができます。
ドライバの互換性がないなどのいくつかの理由により、Windows で [拡張] タブが表示されなくなる場合があります。 、サードパーティのウイルス対策ツールの干渉、古い OS など。また、拡張タブの障害は、オーディオやマイクが適切に機能しなくなる可能性がある他のいくつかの問題を引き起こす可能性があります。したがって、デバイスに拡張タブが表示されない場合は、それを戻す簡単な方法をいくつか紹介します。
こちらもお読みください: Windows 10 で Bluetooth スピーカーが接続されているが音が出ない
方法Windows 10 で [拡張] タブが表示されない問題を修正するには
始めましょう。
1.オーディオ ドライバーを更新する
Windows 10 で「拡張タブが見つからない」問題を解決する最も効果的な解決策の 1 つは、デバイスのオーディオ ドライバーを再インストールまたは更新することです。 Windows PC でサウンド ドライバーを手動で更新するには、次の手順を実行する必要があります。
Windows + R キーの組み合わせを押して、[ファイル名を指定して実行] ダイアログ ボックスを開きます。テキストボックスに「Devmgmt.msc」と入力し、Enter キーを押します。
デバイス マネージャー ウィンドウで、「サウンド、ビデオ、およびゲーム コントローラー」オプションを展開します。デバイスにインストールされているサウンド ドライバーを右クリックし、「ドライバーの更新」オプションを選択します。
画面上の指示に従って、サウンド ドライバーの最新アップデートを
サウンド ドライバーを再インストールした後、デバイスを再起動し、サウンド設定ウィンドウで拡張タブが表示されるかどうかを確認します。
面倒に思えますか?システム ドライバーを手動で更新する手間を省くための、賢い提案が 1 つあります。 Windows PC にスマート ドライバー ケア ユーティリティ ツールをダウンロードしてインストールし、デバイスが古いドライバーやソフトウェアで実行されないようにします。 Smart Driver Care は、システムにインストールされているすべてのドライバーの最新アップデートを自動的にスキャンして取得します。
2.オーディオ デバイスを手動で追加します
スタート メニューを起動します ch ボックスに「コントロール パネル」と入力して Enter キーを押します。
「ハードウェアとサウンド」セクションの下にある「デバイスの追加」オプションをタップします。
オーディオ デバイスを選択し、画面上の指示に従って手動で追加します。
オーディオ デバイスが追加されたら、デバイスを再起動して問題が解決したかどうかを確認します。
オーディオ デバイスを再インストールすると、オーディオ設定に関連する一般的なエラー、バグ、誤動作を回避できます。
こちらもお読みください: Windows 10 イコライザーを追加する方法: PC のサウンドを改善する最良の方法
3.オーディオ サービスを有効にする
Windows + R キーの組み合わせを押して [ファイル名を指定して実行] ダイアログ ボックスを開き、テキスト ボックスに「services.msc」と入力して Enter キーを押します。
Windows サービスのリストで、ウィンドウの右側のペインにある「Windows オーディオ」サービス ファイルを探します。ダブルタップします。
Windows オーディオ ファイルのプロパティ ウィンドウで、「全般」タブに切り替え、スタートアップの種類の値として「自動」オプションを選択します。
こちらもお読みください: Windows 10 PC 2021 向けのベスト オーディオ/サウンド イコライザー
4.サウンドの問題のトラブルシューティング
Windows 10 で「拡張タブが表示されない」問題を解決するもう 1 つの回避策は、サウンドのトラブルシューティング ツールを実行することです。行う必要があるのは次のとおりです。
タスクバーにある「音量」アイコンを右クリックし、「サウンドの問題のトラブルシューティング」オプションを選択します。
問題が解決するまで数分間待ちます。 Windows はデバイス上のサウンド関連の問題をスキャンして修正します。トラブルシューティング プロセスが完了したら、デバイスを再起動し、「拡張機能」タブが表示されるかどうかを確認します。
または、Windows の設定に進み、「更新」を選択することもできます。とセキュリティ」。左側のメニュー ペインから「トラブルシューティング」セクションに切り替え、「オーディオの再生」オプションの下にある「トラブルシューティングの実行」ボタンをタップします。
こちらもお読みください: Windows 10 で検出された汎用オーディオ ドライバーを修正する方法
5.ウイルス対策ソフトウェアを無効にする
Windows PC にはサードパーティのウイルス対策ソフトウェアがインストールされていますか? 「はい」の場合は、一時的に無効にして、デバイスのサウンド設定に干渉していないかどうかを確認することをお勧めします。タスクバーに配置されたシステム トレイでウイルス対策ソフトウェアのアイコンを探し、それを右クリックして、当面はすぐに無効にします。
ウイルス対策ツールを無効にした後、次のことを試してください。サウンド設定に再度アクセスして、「拡張」タブが表示されるかどうかを確認します。 ��.
こちらもお読みください: 2021 年の 15 以上のベスト ウイルス対策ソフトウェア
結論
ここでは、「拡張タブが表示されない」問題を解決するためのいくつかの解決策を紹介します。 Windows 10。サウンド設定ウィンドウの拡張タブを使用すると、臨場感あふれるサウンド エクスペリエンスを提供する方法で音量を切り替え、オーディオ設定を設定できます。上記のいずれかの解決策を使用して、Windows 10 デバイスで [拡張機能] タブを復元できます。その他の質問やサポートが必要な場合は、お気軽にコメント ボックスに質問を書き込んでください。
読み取り: 0