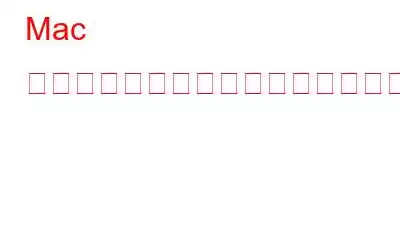Mac で特定のアプリを全画面モードで使用する必要に直面したことがありますか?それとも、画面全体から抜け出せなくなり、すぐに抜け出す方法はないものかと考えていますか?幸いなことに、全画面モードから通常モードへの切り替え、またはその逆の切り替えは、ボタンをクリックするだけで簡単に行えます。
最新の macOS Monterey、Big Sur バージョンでも、High Sierra、El Capitan などの古いバージョンでも、切り替えは可能です。 、Sierra、Yosemite のいずれの Mac ソフトウェアでも、フルスクリーン モードの開始と終了は非常に簡単です。全画面モードを開始または終了する方法を探していることに気付いても、愚かだと思わないでください。
ここでは、Mac で全画面表示を開始および終了する方法に関する簡単なチュートリアルを示します。
Mac で全画面モードの使用を検討すべき理由Mac ですか?
全画面モードは、特にモニターが小さい場合に非常に便利です。しかし、それは、大きな Mac デスクトップ画面を使用しているユーザーが便利ではないという意味ではありません。仕事中に気が散ることを避けるのに確かに役立ちます。特定のアプリに焦点を当て、ワークステーションを生産性ハブに変えるのに役立ちます。
こちらもお読みください: トップ 10+ Mac 温度モニター
方法Mac フルスクリーン モードを使用するには?
Mac OS X 10.7 Lion が 2011 年に発売されて以来、Mac はボーダーレスおよびフルスクリーン モードでプログラムを実行できるようになりました。それ以来、正確なインターフェイスはわずかに変更されました。 (特に Split View が導入された 10.11 El Capitan では)それでも使いやすいです。すべての Mac アプリケーションがフルスクリーン モードを有効にできるわけではないことに注意してください。ただし、以下で説明する方法を試し、好みのプログラムで機能するかどうかを確認してください。
フルスクリーン モードに入る最も効果的なテクニック- スクリーン モードでは、 プログラム ウィンドウの左上隅にある緑色の丸ボタンをクリックし、 ドロップ内に表示される「全画面表示」 オプションを押します-
また、多くのプログラムでは、[表示] タブに移動し、[全画面表示] オプションを選択することで全画面モードに切り替えることができます。
macOS Big Sur 以前のバージョンのユーザーは、キーボード ショートカット CTRL + COMMAND + F を使用することもできます。一方、最新の macOS Monterey ユーザーは、Fn +F (Function + F) キーボード ショートカットを使用して、Mac で全画面モードに切り替えることができます。
注: Fn以来 + F ショートカットは比較的新しいため、プログラムによっては CTRL + COMMAND + F ショートカットのみを認識する場合があります。したがって、両方を試して、どちらがうまくいったかをお知らせください!
Mac で全画面表示を終了するにはどうすればよいですか?
ユーザーは、全画面表示を終了するには同様の方法に従う必要があります。 Mac では、プロセスを完了するために追加の手順が必要です。すでに全画面モードになっている場合は、マウスを画面の上部にドラッグし、メニュー バーが表示されるまでそのまま押し続けます。
画面の左上隅にある緑色の丸アイコンを選択し、 画面に表示されるオプションから[全画面表示を終了] を選択します。
または、全画面モードを終了するには、メニュー バーで [表示] タブ > [全画面表示を終了] に移動するか、CTRL + COMMAND + F (Big Sur 以前のバージョンの場合) または Fn + F (Monterey の場合) を押します。
メニュー バーを常に全画面モードで表示したい場合は、[システム環境設定] に移動し、[ドックとメニュー バー] オプションに進み、[ドックとメニュー バー] の横にあるオプションのチェックを外します。 「全画面表示でメニュー バーを自動的に非表示にしたり表示したりする」
必読: 画面上で Control+Alt+Delete を使用する方法Mac とアプリの強制終了
全画面モード中にアプリを変更する方法
全画面モードの場合、遷移方法を変更する必要がある場合があります。番組の間。 Dock のアイコンまたはウィンドウの一部をクリックしてアプリを切り替えることに慣れている場合は、いくつかの新しいトリックを学びましょう。
全画面モードでアプリ間を移動する方法は次のとおりです。
- この目的のために、macOS App Switcher を使用します。これは、ユーザーが一度に 1 つのアプリに切り替えることができる、システム拡張機能のような優れたアプリです。変更するプログラムのアイコンが見つかるまで Command + Tab キーを押し続け、その後両方のキーを放します。
- または、トラックパッド上で 4 本の指を左右にスワイプすることもできます。マジックマウス。一部のユーザーはこれが難しいと感じるかもしれないので、[システム環境設定] > [トラックパッド] > [その他のジェスチャー] に移動して、これを 3 本指のスワイプに変更できます。
- Ctrl キーを押したまま、右矢印キーまたは左矢印キーを押すと、全画面アプリを切り替えます。
- Apple キーボードで、Mission Control キー (F3) を押し、マウスを画面の上部に移動して、アプリのサムネイルの 1 つを選択します。
よくある質問 オプション:
Q.1。 Mac が全画面表示になった場合はどうすればよいですか?
MacBook が全画面モードでロックされている場合、デスクトップの使用能力が大幅に制限されます。この問題を解決するには、マウスの右ボタンを押したままキーボード ショートカットを押し、全画面表示の緑色のボタンをクリックします。問題が解決しない場合は、アプリを閉じて再度開いてみてください。最終的には、Mac を再起動して問題を解決できます。
Q.2. Mac の全画面モードを終了するにはどうすればよいですか?
Mac で全画面を終了するには、カーソルをドラッグします。画面の上部に移動してアプリのツールバーまたはタイトル バーを表示し、緑色の丸ボタンをクリックします。
COMMAND + CTRL + F キーを押すか、 [表示] タブを選択し、[全画面表示を終了] オプションを選択します。
結論
Mac を初めて使用する場合は、すべての画面を使用することをお勧めします。 Mac の画面サイズを念頭に置きながらピクセルを調整します。また、より簡単な方法でプログラムを切り替えることができるため、生産性も向上します。
Mac で全画面モードを開始および終了するのに役立つ他の方法をご存知ですか? 「はい」の場合は、以下のコメント セクションでお気軽に提案を共有してください。
ソーシャル メディアでフォローしてください。
必読:
- 2022 年に導入すべき最高の Mac アプリとユーティリティ
- macOS でアプリを更新できませんか?解決策はこれです!
- 2022 年の 10 以上のベスト (真に無料) Mac クリーナー ソフトウェアとアプリ
- ベスト 6 のインターネット セキュリティMac 用アプリ
- Mac App Store からアプリをダウンロードする方法
読み取り: 0