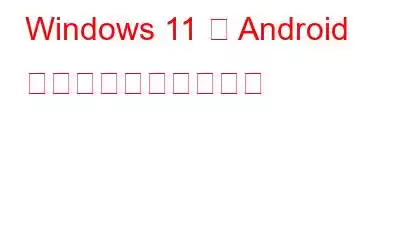Windows 11 PC で Android アプリを実行できるかどうか知りたいですか?そうですね、私たちの夢がついに叶ったようです。サードパーティのソフトウェアやエミュレーターを使用せずに、Windows 11 上で Android アプリを簡単に実行できます。 Windows で「Amazon アプリストア」アプリを使用すると、お気に入りのアプリやゲームにアクセスできます。 Microsoft はついに、PC で Amazon アプリストアを使用して、厳選されたカタログから Android アプリを参照してインストールできるようにする新しいアップデートをリリースしました。ただし、ここに落とし穴があります。現時点では、この機能は米国でのみサポートされています。
まあ、これをテクノロジーの魔法と呼びましょう。これは、私たちを私たちの環境で新しいアプリやツールを探すことに大きく近づけてくれます。デバイス。スマートフォンでも Windows PC でも、アプリを使わずにはいられません。この投稿では、Windows 11 で Android アプリを実行する方法について説明します。
始めましょう。
こちらもお読みください: Windows 11 での Android アプリ: どれだけ役立つか
Windows 11 で Android アプリを使用するための最小システム要件
画像出典: Microsoft
こちらWindows 11 で Android アプリを実行するために満たす必要がある最小システム要件は次のとおりです。
- プロセッサ: Intel Core i3 以降/AMD Ryzen 3000 以降/Qualcomm Snapdragon 8c 以降。
- RAM: 8 GB 以上。 (16 GB を推奨)
- ストレージ タイプ: ソリッド ステート ドライブ (SSD)。
- アーキテクチャ: x64 または ARM64。
- Direct X 12 または
Windows 11 で Android アプリを実行する方法
PC が最小システム要件を満たしていることを確認したら、次のステップはセットアップです。デバイス上の Amazon マーケットプレイス アプリ。また、続行する前に、最新バージョンの Windows 11 を使用していることを確認してください。したがって、利用可能な OS アップデートがないか事前に確認してください。
すべてが整っていますか?始めましょう。
こちらもお読みください: 2022 年のベスト ビデオ プレーヤー Android アプリ (無料および有料)
ステップ 1: ハードウェア仮想化を有効にする
Windows 11 で Android アプリを実行するには、タスク マネージャーでハードウェア仮想化機能を有効にする必要があります。 Windows 11 は Android アプリを仮想マシンで実行するため、デバイスでハードウェア仮想化オプションを有効にする必要があります。
Ctrl + Shift + Escape キーの組み合わせを押して、タスクマネージャーアプリ。次に、「パフォーマンス」タブに切り替えて、仮想化が「有効」になっているかどうかを確認します。
仮想化はデフォルトでは有効になっていません。このリンクにアクセスして、Windows 11 でハードウェア仮想化を有効にすることができます。
こちらもお読みください: 史上最高の Android アプリを並べ替える (無料/有料)
ステップ 2: Android 用 Windows サブシステムをダウンロードする
このリンクにアクセスして、Android 用 Windows システムをダウンロードします。
Windows Subsystem for Android アプリを PC にインストールして、Android アプリケーションを実行できるようにシステムを準備します。
ステップ 3: Windows 11 PC で Amazon マーケット プレイス アプリを使用する
ここで説明します。最後のステップ。 Microsoft Store から「Amazon App Store」アプリをインストールします。
タスクバーに配置された検索アイコンをタップし、「Microsoft Store」と入力して Enter キーを押してアプリを起動します。
Microsoft Store ライブラリで「Amazon App Store」を検索します。 [インストール] ボタンをクリックしてアプリをダウンロードします。
[セットアップ] ボタンを押して、画面上の指示に従ってインストール プロセスを完了します。
Amazon App Store アプリがデバイスにインストールされると、[スタート] メニューに表示されます。アプリを起動して開始します。
次に、Amazon ID でサインアップする必要があります。 Amazon アカウントをお持ちでない場合は、Windows 11 で Android アプリを実行するために新しいアカウントを作成してください。
これで完了です。ログインすると、Windows 11 PC で実行できるさまざまなアプリやゲームにアクセスできるようになります。アプリ ライブラリを参照し、簡単に検索して、Windows 上でお気に入りの Android アプリを使い始めます。
任意のアプリを選択し、[インストール] ボタンを押します。アプリがインストールされたら、「開く」をタップしてデバイス上でアプリを起動します。
はい、もう待つ必要はありません。 Amazon マーケットプレイスからお気に入りの Android アプリケーションをすべてインストールします。インストールされているすべてのアプリは、[スタート] メニュー自体にあります。お気に入りのアプリをタスクバーにピン留めして、すばやくアクセスすることもできます。
Windows 11 でアプリをサイドロードする方法
Amazon アプリ ストアで特定のアプリが見つかりませんか?そうですね、Amazon マーケットプレイスには限られたオプションしかないため、これは確かに起こり得ます。心配しないで! Windows 11 で Android アプリを実行する別の方法は、サイドローディングです。サイドローディングとは、APK 形式でアプリをインストールするプロセスです。 2 台のローカル デバイス、パーソナル コンピュータ、および 1 台の Android デバイス間でファイルを転送します。アプリをサイドロードすることで、App Store とアプリをバイパスできます あなたのデバイス上のどんなアプリでも。行う必要があるのは次のとおりです。
デバイスで Microsoft Store アプリを起動します。 「WSA ツール」アプリを検索します。 「入手」ボタンをクリックして Windows 11 PC にインストールします。
次に、アプリの APK ファイルをダウンロードします。これを行うには、APK Pure や APK Mirror などの信頼できるソースにアクセスできます。
APK ファイルをダウンロードした後、デバイスで WSA ツール アプリを起動します。 「APKを選択」ボタンをタップします。 PC に保存されている APK ファイルの場所を参照します。
[インストール] ボタンをクリックして、デバイスにアプリをダウンロードします。
インストール プロセスが完了すると、アプリは自動的に [スタート] メニューに固定されます。
結論
それでは皆さん、これで、Windows 11 で Android アプリを実行する方法に関するガイドは終わりました。Windows 11 では、デバイス上で Android アプリを実行して使用することが非常に簡単になりました。あなたのお気に入りの Android アプリまたはゲームはどれですか?コメント欄でお気軽にご意見を共有してください!ソーシャルメディアで私たちをフォローしてください – .
読み取り: 0