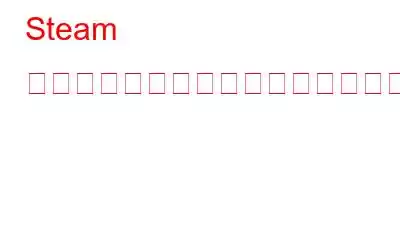Steam ゲームが保存されているドライブの空き容量が不足しており、別の場所に転送したいと考えていませんか?新しいハードドライブを購入し、すべての Steam ゲームをそこに移動したいと考えているかもしれません。 Steam を使用すると、ユーザーは Steam ゲームを完全に再インストールしなくても、別のドライブに移動できます。インストールされている Steam ゲームを以下の別のドライブに簡単に移動する方法を説明します。
こちらもお読みください: Windows の Steam でエラー コード E84 を修正する方法
ゲームを移動する方法Steam から別のドライブへ
次の手順に従って、Steam ゲームをコンピュータ上の別のドライブに移動します。
ステップ 1: Steam を開きます。
ステップ 2: 画面の左上隅にある Steam メニューから [設定] を選択します。
ステップ 3: [設定] ウィンドウの左側のサイドバーにある [ダウンロード] タブの下にある [Steam ライブラリ フォルダ] をクリックします。
ステップ 4: Steam ゲームを移動するには、追加 シンボルをクリックし、ドライブを選択して、そのドライブ上のSteamLibrary フォルダー。
ステップ 5: 新しく作成したフォルダーを選択して [追加] をクリックしたら、宛先ディスクが ストレージ マネージャーに表示され始めます。
ステップ 6: 現在ゲームが存在している同じウィンドウで別のドライブを選択した場合
ステップ 7: 移動するゲームの横にあるボックスをチェックして選択し、< をクリックします。 strong>移動ボタン。
ステップ 8:コンテンツの移動ウィンドウでゲームを移動するドライブを選択し、 移動 ボタンをクリックします。
再配置プロセスにかかる時間は、移動するゲームのサイズによって異なります。したがって、プロセスが完了するまでしばらくお待ちください。ゲームを移動する他のドライブに十分な空き容量があることを確認してください。
こちらもお読みください: Windows で Steam DNS キャッシュをフラッシュする方法
重要: 移動する前にドライブをデフラグしてください。 Steam ゲームを別のドライブに
PC の速度とパフォーマンスを向上させるために、月に 1 回ドライブをデフラグすることをお勧めします。大きなファイルを移動する場合は、事前に最適化プロセスを実行してください。 o 転送により、転送がより速くなり、ファイルが取り残されることはありません。これを理解するために、まず PC のハードディスクで断片化が発生する理由を確認してみましょう。
ファイルがドライブに書き込まれると、ファイル システムはそれらを利用可能なディスク クラスターに割り当てます。ファイルが十分に大きい場合は、多数のクラスターに書き込まれます。ファイルがディスク上の互いに近いクラスターを占有している場合、そのファイルは連続したクラスターを占有していると言われます。時間の経過とともに、より多くのファイルがディスクに書き込まれます。初期ファイルはどんどん大きくなっていきます。ファイル システムはファイル用に新しいクラスターを作成し、その一部はディスク上の別の場所に作成されます。断片化によりファイルへのアクセスが遅くなり、速度が低下します。
こちらもお読みください: Steam リモート プレイが機能しない問題を解決する方法
ディスクの高速化はハードディスクの問題の修復にどのように役立つのか?
Drive Speedup プログラムのおかげで、マウスを数回クリックするだけで、誰でもハード ドライブの問題を解決できます。
ステップ 1: 下のボタンをクリックして、ディスク スピードアップをダウンロードします。
ステップ 2: プログラムがインストールされたら、[今すぐスキャンを開始] ボタンをクリックして開始します。
ステップ 3: 画面上部の [クリーン] タブを選択し、次のボックスをオンにします。一時ファイル、ジャンク ファイル、空のフォルダーに保存します。その後、右下隅にあるシステムのクリーンアップアイコンをクリックします。
ステップ 4: 次のタブのリストから [重複ファイル] タブを選択します。をクリックし、[今すぐ場所を選択] ボタンをクリックします。重複ファイルがある可能性があるディレクトリを選択してください。
ドライブをデフラグし、重複ファイルを削除し、ジャンク ファイルを整理した後、PC の速度が向上し、ずっと欲しかった空きストレージ容量を獲得しました。
こちらもお読みください: Steam でゲームをプレイ中にスクリーンショットを撮る方法
Steam ゲームを別のドライブに移動する方法に関する最後の言葉ゲームの転送Steam のおかげで、新しいドライブへの移動は非常に簡単です。手順を実演したので、ゲームを別のドライブにすばやく移動する方法がわかりました。
Steam ゲームを他のデバイスのローカル ディスクに移動する場合、それらを別のドライブに移動する必要はありません。後で別のコンピュータに転送するための外付けドライブ。 Steam ゲームを外部ドライブに保存したままプレイできます。
許可してください。 ご質問やご提案がございましたら、以下のコメント欄でお知らせください。喜んで解決策を提供させていただきます。私たちは、一般的な技術関連の問題に対するアドバイス、トリック、解決策を頻繁に公開しています。 Facebook、Twitter、YouTube、Instagram、Flipboard、Pinterest でも私たちを見つけることができます。
次の記事:
Steam エラー コード 118 を修正する方法Windows PC の場合
読み取り: 8