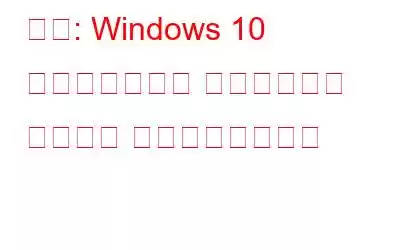Windows 10 で BSOD (ブルー スクリーン) エラーが発生することは、それほど驚くべきことではなく、今日では非常に一般的です。 Windows で「ドライバー オーバーラン スタック バッファー」という BSOD エラーに遭遇したことがありますか?さて、大多数のユーザーは、このエラーがデバイスの起動時に発生し、それを解決するためにそれ以上のアクションを実行する選択肢がなくなったと報告しています。このエラーがデバイスで発生すると、システムがクラッシュし、PC をまったく使用できなくなります。一部のユーザーは、デバイスでこのエラーが発生した後、PC がシャットダウンと再起動を繰り返すと報告しています。
それは恐ろしいことだと思いませんか?まあ、心配しないでください!この投稿では、Windows 10 デバイスの「ドライバー オーバーラン スタック バッファー」問題を解決できるいくつかの解決策について説明しました。
このエラーの原因は何ですか?
次のいくつかWindows 10 でこのブルー スクリーン エラーが発生する最も一般的な理由は次のとおりです。
- システム ファイルの破損。
- 古い Windows OS。
- 互換性のない外部ハードウェア。
- オーバークロック PC。
- 破損または古いシステム ドライバー。
- ウイルスまたはマルウェアの存在。
「ドライバー」を修復する方法Windows 10 で「スタック バッファーのオーバーラン」ブルー スクリーン エラーが発生しますか?
解決策 1: アップデートを確認します
よく言われているように、まず最初に。古いバージョンの Windows を使用している場合は、すぐに更新プログラムを確認し、最新の Windows ソフトウェア更新プログラムをデバイスにインストールしてください。アップデートを確認するには、次の簡単な手順に従ってください:
タスクバーにある Windows アイコンをタップし、歯車の形のアイコンを選択して Windows の設定を開きます。
設定で、[更新とセキュリティ] オプションをタップします。
[更新の確認] ボタンをクリックすると、Windows がデバイスで利用可能な更新があるかどうかを自動的に検索して確認します。
利用可能な更新がある場合は、最新バージョンの Windows をすぐにインストールして OS をアップグレードしてください。 Windows がアップデートをチェックできない場合は、このリンクにアクセスしてください。
OS のアップグレードは、Windows マシンの一般的なエラーやバグを修正するための最善策の 1 つです。これにより、デバイスのパフォーマンスが向上するだけでなく、脆弱性に対してシステムの安全性が高まります。
こちらもお読みください: 修正: Windows Update で現在更新を確認できない
解決策 2: ドライバーを更新する< /h 3>
上記のセクションで説明したように、「ドライバー オーバーラン スタック バッファー」エラーは、システム ドライバーが古いか壊れていることが原因で発生する可能性もあります。したがって、Windows デバイスに最新のドライバーがインストールされていることを確認する必要があります。 Windows 10 でドライバーを更新するには、次の手順を実行する必要があります。
Windows + R キーの組み合わせを押して、[ファイル名を指定して実行] ダイアログ ボックスを開きます。
[ファイル名を指定して実行] ボックスに「devmgmt.msc」と入力して Enter キーを押し、Windows デバイス マネージャーを起動します。
デバイス マネージャー ウィンドウで、古いデバイス ドライバーまたは破損したデバイス ドライバーが見つかった場合は、黄色の感嘆符アイコンを探します。 。そのようなドライバーが見つかった場合は、それぞれのデバイス名を右クリックし、「ドライバーの更新」オプションを選択します。
画面上の指示に従って、Windows に最新のドライバーを取得させます。 Web からのドライバーのアップデート。古くなったり破損したシステム デバイス ドライバーをすべて更新するには、上記の一連の手順を繰り返す必要があります。
こちらもお読みください: Windows 10、8、7 用のベスト ドライバー アップデーター ソフトウェア 9 選PC
ドライバー アップデーター ソフトウェアをダウンロードする
面倒そうですよね?すべてのデバイス ドライバーを手動で更新する手間を省きたい場合は、賢いオプションを選択して作業を完了することができます。 Smart Driver Care ユーティリティ ツールをダウンロードすると、デバイスを自動的にスキャンして古いドライバーやソフトウェアがないか確認し、最新のアップデートを取得します。 Smart Driver Care を使用すると、ワンクリックですべての古いドライバーを更新できます!
解決策 3: Windows トラブルシューティング ツールを実行します
Windows 10 には、必要なときにいつでも最大限に活用できるユーティリティ機能が数多く搭載されています。ブルー スクリーン オブ デス エラーに対してデバイスをスキャンして修正する Windows BSOD トラブルシューティング ツールについて聞いたことがあるはずです。 Windows トラブルシューティング ツールを使用するには、次の手順に従います。
Windows 10 の設定を開き、「更新とセキュリティ」を選択します。
左側のメニュー ペインで「トラブルシューティング」オプションに切り替えます。
この投稿では一般的なブルー スクリーン オブ デス エラーを扱っているため、右側で「ブルー スクリーン」を選択します。その下にある「トラブルシューティングを実行する」オプションをタップします。
画面上の指示に従って、デバイス上で Windows トラブルシューティングを実行します。マシンを再起動して、PC で「ドライバー オーバーラン スタック バッファー」エラーがまだ発生しているかどうかを確認してください。
こちらもお読みください: Windows 10 で致命的なシステム エラーを修正するにはどうすればよいですか?
解決策 4: SFC スキャンを実行する
SFC (システム ファイル チェッカー) は、システム エラーをスキャンして修正し、不一致を解決するもう 1 つの Windows ユーティリティです。 SFC スキャンを実行するには、次の操作を行う必要があります。
[スタート] メニューの検索ボックスに「コマンド プロンプト」と入力し、右クリックして [管理者として実行] オプションを選択します。
画像ソース: Microsoft サポートコマンド プロンプト ウィンドウで次のコマンドを入力し、Enter キーを押して実行します。
sfc/scannow
数分間待ちます破損したファイル システム エラーを検出して修正するためにデバイスで完全なスキャンが実行されるまで。
こちらもお読みください: SFC スキャンが Windows 10 で動作を停止しますか?解決策は次のとおりです!
解決策 5: ウイルス対策ソフトウェアをインストールする
上記の解決策をすべて試してみましたが、まだうまくいきませんか?これは、デバイスがウイルス、マルウェア、または悪意のある脅威に感染していることを強く示しています。それで、次はどうするでしょうか?
デバイスにはウイルス対策ソフトウェアがインストールされていますか?最後に PC のウイルスまたはマルウェア感染をチェックしたのはいつですか? Windows デバイスに包括的なウイルス対策ソリューションがインストールされていない場合は、今がその時です。
Systweak をダウンロードWindows 用ウイルス対策。ウイルス、マルウェア、ランサムウェア攻撃、スパイウェア、トロイの木馬、その他の悪意のある脅威に対するリアルタイムの保護を提供する最高のウイルス対策ソフトウェアの 1 つです。デバイスと潜在的な脅威の間のガードとして機能し、デバイスを脅威や脆弱性から遠ざけながら、全体的なパフォーマンスと健全性を向上させます。 Systweak Antivirus には 60 日間の返金保証が付いており、Windows のすべてのバージョンと互換性があります。
ここでは、Windows 10 の「ドライバー オーバーラン スタック バッファー」問題を解決できるいくつかの解決策を紹介します。どのソリューションがあなたにとって最も効果的だったか、ぜひお知らせください。
読み取り: 0