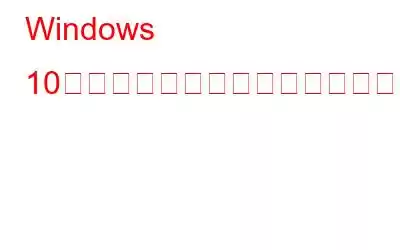Windows 10 には、数え切れないほどの機能と組み込みアプリが付属しています。いくつかのアプリは非常に便利です。ただし、まったく役に立たないアプリもたくさんあります。サードパーティ アプリとは異なり、ネイティブ アプリは Windows で許可されていないため、簡単にアンインストールできません。ネイティブ アプリをアンインストールする方法があります。
この投稿では、Windows 10 の組み込みアプリをアンインストールするのに役立つステップバイステップ ガイドを提供しました。
注: Windows 10 コンピューターからネイティブ アプリをアンインストールすることはお勧めできません。時々リマインダーを設定する場合は、Bing ニュース、アラーム、時計などのアプリが重要です。それでも一部を削除したい場合は、読み続けてください。
一部のアプリは、[アンインストール] をクリックするだけで簡単にアンインストールできますが、一部のアプリは追加の回避策が必要です。
通常の方法でアプリをアンインストールする
Candy Crush、FarmVille、Netflix など、自動的にインストールされる一部のアプリは簡単にアンインストールできます。必要なのは、[スタート] メニューの [すべてのアプリ] リストから削除するアプリを見つけて右クリックすることだけです。次に、小さなリストから [アンインストール] オプションを選択します。
注: お持ちのデバイスがタッチ スクリーンの場合は、アプリを長押ししてアンインストールします。
アンインストールすることもできます。サードパーティのアプリケーションも同様に操作できます。ただし、この方法ですべての Microsoft ネイティブ アプリを削除することはできません。
Powershell を使用して組み込みアプリをアンインストールする
アンインストールするオプションはありません。Powershell を使用してアンインストールできます。
注: Cortana、Microsoft Edge などの必須の Microsoft アプリは削除できません。
他のアプリを削除するには、次の手順に従います。
- Windows キーと X キーを同時に押します。左下隅にパワー ユーザー メニューが表示されます。 [Windows Powershell (管理者)] を選択します。
注: システムが Windows 10 Creators Update に更新されていない場合は、パワーユーザーメニューからPowershellを入手できるようになります。 [スタート] をクリックし、検索ボックスに「Powershell」と入力します。オプションが表示されたら、それを右クリックし、「管理者として実行」オプションを選択します。
- PowerShell インターフェースが開いたら、コマンド (アプリに関連する) をコピーして貼り付け、キーを押します。各コマンドの後に入力します。
ネイティブ アプリを削除するために入力する必要があるすべてのコマンドのリスト -
- 3D Builder のアンインストール:
Get-AppxPacka ge *3dbuilder* | Remove-AppxPackage
- アラームと時計をアンインストールする
Get-AppxPackage *windowsalarms* | Remove-AppxPackage
- 電卓をアンインストールします:
Get-AppxPackage *windowscalculator* | Remove-AppxPackage
- カレンダーとメールをアンインストールします:
Get-AppxPackage *windowscommunicationsapps* | Remove-AppxPackage
- カメラをアンインストールします:
Get-AppxPackage *windowscamera* | Remove-AppxPackage
- Get Office をアンインストールします:
Get-AppxPackage *officehub* | Remove-AppxPackage
- Get Skype をアンインストールします:
Get-AppxPackage *skypeapp* | Remove-AppxPackage
- アンインストール開始:
Get-AppxPackage *getstarted* | Remove-AppxPackage
- Groove Music をアンインストールします:
Get-AppxPackage *zunemusic* | Remove-AppxPackage
- マップをアンインストールします:
Get-AppxPackage *windowsmaps* | Remove-AppxPackage
- Microsoft Solitaire Collection をアンインストールします:
Get-AppxPackage *solitairecollection* | Remove-AppxPackage
- Money をアンインストールします:
Get-AppxPackage *bingfinance* | Remove-AppxPackage
- 映画と TV をアンインストールします:
Get-AppxPackage *zunevideo* | Remove-AppxPackage
- アンインストール ニュース:
Get-AppxPackage *bingnews* | Remove-AppxPackage
- OneNote をアンインストールします:
Get-AppxPackage *onenote* | Remove-AppxPackage
- People をアンインストールします:
Get-AppxPackage *people* | Remove-AppxPackage
- Phone Companion をアンインストールします:
Get-AppxPackage *windowsphone* | Remove-AppxPackage
- 写真をアンインストールします:
Get-AppxPackage *写真* | Remove-AppxPackage
- ストアをアンインストールします:
Get-AppxPackage *windowsstore* | Remove-AppxPackage
- スポーツをアンインストールします:
Get-AppxPackage *bingsports* | Remove-AppxPackage
- ボイス レコーダーをアンインストールします:
Get-AppxPackage *soundrecorder* | Remove-AppxPackage
- 天気をアンインストールします:
Get- AppxPackage *ビングウェザー* | Remove-AppxPackage
- Xbox をアンインストールします:
Get-AppxPackage *xboxapp* | Remove-AppxPackage
これらは、Windows 上のネイティブ アプリを削除するために使用する必要があるコマンドです。ネイティブ アプリを再インストールする必要がある場合は、上記の手順に従って Powershell (管理者) を開きます。 Powershell インターフェイスが開いたら、以下のコマンドをコピーして貼り付けます。
Get-AppxPackage -AllUsers|各 {Add-AppxPackage -DisableDevelopmentMode -Register “$($_.InstallLocation)\AppXManifest.xml”}
このコマンドは、Windows のデフォルト アプリを再度インストールするように Windows に要求します。数分かかります。何も変化が見られない場合は、PC を再起動し、[スタート] メニューに移動してデフォルトのアプリを取得します。
このようにして、[スタート] メニューを整理し、ネイティブ アプリを戻すこともできます。
読み取り: 0