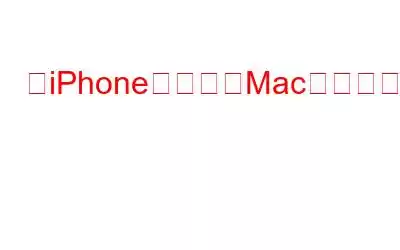私たちの多くは、ストレージを節約するために、iPhone と Mac の間でファイルを転送または同期することがよくあります。しかし、多くのユーザーは、iPhone の写真が Mac に表示されないと不満を抱いています。
問題を解決する方法をいくつか紹介する前に、写真やその他のファイルを iPhone から Mac に正しく転送していることを確認してください。もう 1 つ確認したいことは、「このコンピュータを信頼する」プロンプトが表示されたときに「信頼」をクリックしたかどうかです。
iPhone の写真が Mac に表示されない場合に実行する手順
1 。 iPhone と Mac を再起動する
iPhone の写真が Mac に表示されない問題を解決する最も簡単な方法の 1 つは、両方のデバイス (iPhone と Mac など) を再起動することです。また、 デバイスを再起動する前に必ずすべてのアプリケーションを終了してください。再起動したら、iPhone の写真が Mac に表示されるかどうかを確認します。
2. USB ケーブルを確認してください
iPhone から Mac へ、またはその逆にデータを転送する場合は、「ライトニング ケーブル」を使用することをお勧めします。ただし、Apple 独自の「Lightning ケーブル」以外のケーブルを使用している場合は、そのケーブルに欠陥がないか確認したほうがよいでしょう。 Mac に問題がないことを確認するために、他の Mac に接続してみることもできます。
3. iCloud フォト ライブラリが有効になっているかどうかを確認してください
iPhone と Mac の両方で iCloud フォト ライブラリを有効にすると、カメラ ロール内の写真が Mac で自動的に同期されます。それが完了したかどうかを確認するには、以下の手順に従ってください。 iPhone と Mac の両方で手順を個別に説明しました –
iPhone の場合 –
Mac の場合 –
4.競合するアプリをすべて閉じます
ファイルの保存に Dropbox またはサードパーティのストレージ メディアを使用していますか?アプリが写真アプリと競合している可能性があります。あなたはインスタントを解除できます 一度完全に試して、iPhone の写真が Mac に表示されるかどうかを確認してください。
5.インターネット接続を確認してください
iPhone の写真が Mac にすぐに表示されない原因は、インターネット接続の不良である可能性があります。ここでは、Mac のインターネット接続不良を修正する方法をいくつか紹介します。
ライターのヒント – 問題を解決し、重複した写真が表示される
問題を解決でき、重複した写真が大量に蓄積されている場合は、手動で対処する必要はありません。代わりに、Duplicate Photos Fixer Pro for Mac のような気の利いたツールを使用できます。これを使用すると、重複した写真や似たような写真を写真ライブラリからすぐに削除できます。重複した写真を削除するには –
まとめ
これで iPhone の写真が Mac に表示されることを願っています。該当する場合は、上記の方法のうちどれが効果的だったかをお知らせください。このようなコンテンツをもっと知りたい場合は、WeTheGeek を読み続けてください。 Facebook、Pinterest、YouTube、Flipboard、Instagramでも私たちを見つけることができます。 、ツイッター
読み取り: 2