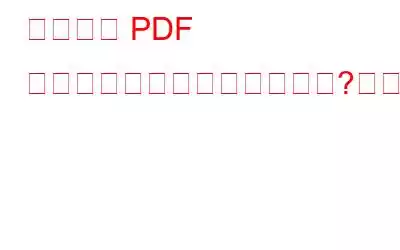編集後に PDF ファイルを保存できませんか?そうですね、それはイライラするかもしれません。心配しないで。ご対応させていただきます。次のメッセージが画面に表示された場合は、PDF ファイルを編集した直後に保存できない可能性があります。
「ドキュメントを保存できませんでした。ファイルが読み取り専用であるか、別のユーザーが使用している可能性があります。ドキュメントの保存中にエラーが発生しました。
PDF (Portable Document Format) は、ファイルの内容とフォーマットをそのまま保持する、最も具体的で信頼性の高いドキュメント形式の 1 つです。 、どのデバイスでファイルにアクセスするかは関係ありません。 PDF について言及するとき、ドキュメントの管理または編集には Adobe Reader が頼りになります。そうですよね?
画像出典: Adobe
Windows で PDF ファイルを扱うのは、思っているほど難しくありません。この問題は、さまざまな理由で発生する可能性があります。
- 古いバージョンの Adobe Acrobat Reader を使用している。
- ストレージ設定が正しく構成されていない。
- 制限されているファイルを変更するには管理者権限が必要です。
- ファイルは読み取り専用モードです。
問題を解決するには、強力な PDF 管理ソフトウェアを使用してください。
PDF の処理中に発生する一般的な問題を回避し、編集後に PDF を保存するには、Windows に適した PDF 管理プログラムである Advanced PDF Manager を使用できます。豊富なモジュールを提供するこの強力かつ軽量なパッケージを使用すると、PDF を簡単に管理できます。 PDF マネージャーは、開く、読み取り、作成、結合、分割、移動、印刷、保護、保存などを行うことができる可能性を秘めています。
必要に応じて、PDF ページの順序を変更したり、不要なページを削除したり、特定の PDF ドキュメントまたは PDF ドキュメント全体を複製したりすることもできます。これは、一連の複数の表示モードのおかげで、優れた PDF 読み取りエクスペリエンスを提供する素晴らしいアプリケーションです。
Advanced PDF Manager について詳しく知りたいですか?ウェブサイトをぜひチェックしてください:
ただし、代替ツールを使用したくない場合でも、心配する必要はありません。この投稿では、Windows デバイスで「PDF ファイルを保存できない」問題を解決するために使用できるいくつかの簡単な解決策をリストしました。
始めましょう。
編集後に PDF ファイルを保存できない問題を修正する方法
#1 Adobe Acrobat Reader を更新する
古いバージョンの Adobe Reader を使用すると、PDF を保存できないいくつかの問題が発生する可能性があります
確認するには どのデバイスでも PDF を使用する際にエラーやトラブルが発生しないように、最新バージョンの Adobe Acrobat Reader ツールをダウンロードして Windows にインストールしてください。
Adobe Acrobat Reader の公式ウェブサイトにアクセスし、[Acrobat Reader をダウンロード] ボタンをクリックして開始します。
インストール プロセスが完了したら、デバイスを再起動し、引き続き同じような問題が発生するかどうかを確認します。
#2 ストレージ設定を変更する
デバイスのストレージ設定が Adobe Reader と互換性がない場合は、次の簡単な変更を行うことができます。問題を乗り越えるために。 「ファイルを保存するときにオンラインストレージを表示する」オプションを有効にすると、Adobe がドキュメントをオンラインで保存する選択肢を提供します。
1. Windows で Adobe Acrobat Reader ツールを起動します。
2.ここで、編集して保存する必要がある PDF ファイルを開いてください。上部のメニュー バーにある「編集」オプションをタップし、「設定」を選択します。
3. 「環境設定」ウィンドウで「一般」をタップし、「ファイルを保存するときにオンラインストレージを表示する」オプションにチェックを入れます。 [OK] ボタンをクリックして、最近の変更を保存します。
4. Adobe のストレージ設定で上記の変更を行った後、ドキュメントを再度保存して、まだ問題が発生するかどうかを確認してください。
#3 Adobe Reader で高速 Web ビューを有効にする
上記のハックを試しても、編集後に PDF ファイルを保存できませんか?さて、ここで試すことのできる別のトラブルシューティング方法を紹介します。
1. Adobe Reader を起動し、「編集」>「環境設定」をクリックします。
2.左側のメニュー ペインで [インターネット] を選択し、[高速 Web 表示を許可する] オプションにチェックを入れます。
3. [OK] ボタンをクリックして変更を保存します。
設定で高速 Web ビュー オプションを有効にすると、Web サーバーは PDF 全体ではなく、要求されたページのみを送信します。
# 4 このプログラムを管理者として実行します
1. Windows でファイル エクスプローラーを開き、次のパスに移動します:
C:/Program Files(x86)/Adobe/Acrobat Reader DC/Reader
2 。リストから AcroRd32.exe アプリケーションを見つけて右クリックし、「プロパティ」を選択します。
3. Adobe Acrobat Reader のプロパティ ウィンドウで、「互換性」タブに切り替えます。
4. 「管理者としてこのプログラムを実行する」にチェックを入れます。
5. 「OK」ボタンと「適用」ボタンを押して変更を保存します .
6. Adobe Acrobat Reader を起動し、編集後に保存する必要があるファイルを開き、同じエラーがまだ発生するかどうかを確認してください。
結論
この投稿は役に立ちましたか? Windows で「編集後に PDF ファイルを保存できない」問題を解決するには、上記の解決策のいずれかを使用できます。そして、どのソリューションが効果をもたらしたかを忘れずに私たちと共有してください。お気軽にコメントセクションをご利用ください。
頑張ってください!
こちらもお読みください: 10 のベスト重複ファイル検索および削除ツールWindows 10、11 PC (無料および有料)
読み取り: 0