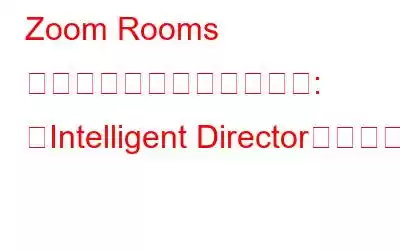有名なビデオ会議プラットフォームである Zoom は、リモート会議の参加者に最適な可視性を保証する革新的な AI 機能を導入しました。リモートワークの傾向とシームレスなコラボレーションのための会議室の重要性に適応するために、Zoom は「Intelligent Director」を導入しました。
位置変更や頭の回転などの動きに適応する機能を提供する Intelligent Director for Zoom Rooms は、最大 16 人の参加者を収容できる会議室に対応する、優れたフレーミング ツールとして登場します。
Zoom、Zoom Rooms 用のインテリジェント ディレクターを発表
多数のカメラと AI を組み合わせることで、インテリジェント ディレクター通話中の各個人が最高の品質で最高の角度から記録されることを保証します。 Zoom ルームをセットアップすると、インテリジェント ディレクターはさまざまなカメラからの情報を精査し、Zoom ルーム内の参加者を映す最適なカメラ アングルを決定して表示します。
関連記事: 修正: Zoom で誰の声も聞こえない
Zoom Room テクノロジーは、Zoom 会議中に人物のビデオを区別するために必要なデータを一時的に保存および管理します。この情報は、Zoom ルームの特定の参加者を識別するために使用されるものではないこと、Zoom が情報を保存せず、会議後に削除されることを理解することが重要です。
関連記事: Zoom が連携OpenAI、AI ベースの機能をプラットフォームに導入
「特定の従業員がオフィスにいても、他のチームメンバーは頻繁に分散しているため、会議の公平性と包括性がこれまで以上に重要になっています。 「Intelligent Director は、距離に関係なく従業員を結集させ、顔と顔を合わせてつながることができるシステムです」と Zoom の最高製品責任者であるスミタ・ハシム氏は述べています。
こちらもお読みください: 記録をスクリーニングする方法iPhone での音声付き Zoom ミーティング 2023
Zoom ミーティングで Intelligent Director を使用する方法
ステップ 1: 公式サイトにアクセスします。
ステップ 2: ルーム管理 をクリックし、 Zoom ルーム をタップします。
ステップ 3: この設定は、場所の階層を使用して特定の部屋または場所で使用できます。 アカウント全体で利用できるようにするには、[アカウント設定] をタップします。
ステップ 4:[デバイス] まで下にスクロールします。 セクションに移動し、 をクリックします。 [インテリジェント ディレクター モードを許可する] のすぐ前にあるトグル スイッチを押します。
ステップ 5: プロンプト ウィンドウが表示されます。 をタップします。 >有効にします。
こちらもお読みください: Windows PC で Zoom 録画を編集する 4 つの方法
サインオフ
Zoom のインテリジェント ディレクターでリモート会議の未来を受け入れ、強力な AI 主導の機能でビデオ会議に革命をもたらします。この革新的な AI 機能は、リモート会議の参加者の動きに適応し、最適な角度からキャプチャすることで、参加者の最適な視認性を確保します。 Zoom Room エクスペリエンスを向上させ、コラボレーションとエンゲージメントを強化し、地理的な距離に関係なくチームの結束を強化します。
Windows に関連する最新の技術ニュース、リスト、トラブルシューティング ガイド、ヒントとテクニックの詳細については、 Android、iOS、macOS の場合は、 と Pinterest でフォローしてください。
次の記事:
Zoom でヘッドフォンが動作しない: 解決する 5 つの方法
Zoom のセキュリティ: Zoom ミーティングを保護するには、次のヒントに従ってください
読み取り: 8