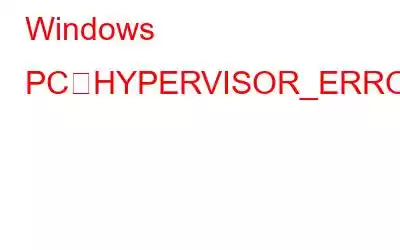停止コード HYPERVISOR ERROR は、Windows 10 および 11 のハイパーバイザー仮想化プログラムに致命的な問題があることを示します。 Windows コンピュータでは、Windows ハイパーバイザ プラットフォーム (Hyper-V) のおかげで、ユーザーは仮想マシンを実行および管理できます。
これだけでなく、VirtualBox または VMware を使用して Windows PC で Linux ディストリビューションを実行することもできます。 Windows Hyper-V 機能のおかげで、Android や iOS にも対応します。 Hyper-V のブルー スクリーンは、不適切な Hyper-V 設定、メモリの問題、データ セクターの破損、さらには古いドライバーによっても頻繁に発生します。ありがたいことに、ハイパーバイザーのブルー スクリーンの問題を解決するために考えられる解決策のリストを集めました。この問題はいくつかの根本原因が考えられるため、いくつかの解決策を試すことをお勧めします。
(修正済み): Windows 11/10 での HYPERVISOR_ERROR ブルー スクリーン
次のような問題に直面している場合は、ハイパーバイザー BSOD エラー停止コード。以下に共有する順序で次の方法を試してください。
方法 1: Hyper-V が有効になっていることを確認します。
特定の専門家のレポートによると、お使いのコンピュータWindows Hyper-V が不適切にセットアップされている場合、クラッシュする可能性があります。ブルー スクリーン エラーに対する最も簡単な解決策は、Hyper-V 機能を再起動することである場合があります。次の手順では、Windows 10 および 11 PC で Hyper-V を再起動する方法について説明します。
ステップ 1: [ファイル名を指定して実行] ダイアログ ボックスを起動するには、Win + R キーを押します。
ステップ 2:オプション機能を入力し、[OK] をクリックします。
ステップ 3: [Windows 機能] ポップアップ ボックスをスクロールします。 Hyper-V が見つかるまで。
ステップ 4: オプションを選択し、チェックされていない場合は [OK] をクリックします。
ステップ 5:変更を有効にするために、プロンプトが表示されたら Windows の再起動を許可します。
こちらもお読みください: Windows 11 Home で Hyper-V を有効にする方法
方法 2: Windows メモリ診断ツールを使用します。
PC の RAM は Windows メモリ診断アプリケーションによって自動的にスキャンされ、潜在的な問題がないか調べられます。オペレーティング システムは、問題が検出されると、自動的に問題の修正を試みます。 Windows 10 および 11 PC の場合は、次の手順に従って Windows メモリ診断ツールを使用します。
ステップ 1: [スタート] メニューを開き、検索ボックスに「Windows メモリ診断」と入力します。
ステップ 2: 開いているファイルを保存した後、今すぐ再起動して問題を確認するを選択します。
ステップ 2
ステップ 3: その後、Windows コンピュータが再起動し、メモリ モジュールに問題がないか確認します。
ステップ 4: Windows は、スキャンが完了すると、自動的に再起動します。
こちらもお読みください: Windows 11 にインストールされないオプション機能を修正する方法
方法 3: Hyper-V サービスを再度起動します。
ハードウェアとソフトウェアの同期とスムーズな動作を維持するために、Windows OS はバックグラウンド サービスとフォアグラウンド サービスに依存しています。 BSOD クラッシュは、不適切な Windows サービス構成の問題によって引き起こされる可能性があります。ブルー スクリーン エラーを修正するには、Hyper-V 仮想化サービスを再起動することをお勧めします。
ステップ 1: [スタート] メニューを開き、サービスの検索を実行し、最適なサービスを選択します。
ステップ 2: スクロールして、Hyper-V リモート デスクトップ仮想化サービスまたは Hyper-V 仮想マシン管理サービスを見つけます。
ステップ 3: サービスを右クリックし、コンテキスト メニューから [停止] を選択します。
ステップ 4: サービスを右クリックし、[開始] を選択します。
ステップ 5: 変更を適用するには、コンピュータを再起動します。
こちらもお読みください: ステップバイステップ: 有効化と構成Hyper-V Windows 10 で仮想マシンを実行する
方法 4: 展開イメージ サービス スキャンを使用する
コンピュータ上のシステム ファイルが破損していると、Hyper-V 機能が正常に動作しなくなり、次のような問題が発生する可能性があります。ブルースクリーンエラー。 Windows OS イメージが破損している場合は、すぐに修正する必要があります。 Windows ターミナルまたはコマンド プロンプトを使用するだけで、展開イメージ サービス スキャンを起動できます。 Windows 10 または 11 で展開イメージ サービス スキャンを実行するには、次の手順に従ってください:
ステップ 1: [スタート] メニューでコマンド プロンプトを検索します。
ステップ 2: アプリケーションを管理者として実行することを選択します。
ステップ 3: コマンド プロンプト ウィンドウに次のコマンドを入力した後、Enter キーを押します。
DISM.exe /Online /Cleanup-image /Restorehealth
ステップ 4:スキャンが完了したら、コンピュータを再起動します。
こちらもお読みください: DISM ホスト サービス プロセスの CPU 使用率が高い問題を修正する方法
方法 5: ドライバを更新する
最も一般的な方法ブルー スクリーンの問題の原因はドライバーが古いことです。デバイス ドライバーの最新かつ最も互換性のあるバージョンでドライバーを更新することを強くお勧めします。あなたのグラフィックなら c ドライバー、ストレージ コントローラー、またはシステム コンポーネントに古いドライバーが誤動作している場合、Hyper-V ブルー スクリーンの問題が頻繁に発生する可能性があります。
このようなシナリオでは、サードパーティのドライバー アップデーター アプリケーションを使用して、ドライバーのアップデートを確認します。すべてのドライバー要件に対してアドバンスト ドライバー アップデーターを使用することを強くお勧めします。この素晴らしいツールを利用すると、コンピュータを調べて古いドライバや破損したドライバを更新したり、不足しているドライバや破損したドライバを置き換えたりすることができます。このソフトウェアを使用する手順は次のとおりです。
ステップ 1: 下のボタンから Advanced Driver Updater をインストールします。
ステップ 2: プログラムを開き、「今すぐスキャンを開始」を選択します。
ステップ 3: スキャンが開始されます。始める;かかる時間は、コンピュータにインストールされているドライバの数によって異なります。
ステップ 4: 古いドライバのリストが表示されます。画面上で。ネットワーク ドライバーについては、リストを検索してください。
ステップ 5: ネットワーク アダプターの横にある [更新] リンクをクリックして、ネットワーク デバイス用の最新ドライバーをダウンロードしてインストールします。
ステップ 6: コンピュータを再起動して、問題がまだ存在するかどうかを確認します。
Windows 11/10 PC の HYPERVISOR_ERROR ブルー スクリーンを修正する方法の最終結論Windows の Hyper-V 機能が壊れていると、死の幽霊のようなブルー スクリーンが引き起こされる可能性があります。 HYPERVISOR ERROR 停止コードは、上記の考えられる解決策を試すことで修正できます。 Windows 上のハイパーバイザーの問題を解決するために、ハード ドライブの潜在的な問題も解決できます。
ご質問や推奨事項がございましたら、以下のコメント欄でお知らせください。喜んで解決策を提供させていただきます。私たちは、一般的な技術関連の問題に対するアドバイス、トリック、解決策を頻繁に公開しています。 Facebook、Twitter、YouTube、Instagram、Flipboard でも私たちを見つけることができます。 > と Pinterest。
次の記事を読む:
- Windows 10 で Bad_Pool_Caller BSOD エラーを修正する方法
- 修正: Windows 10 の PAGE_NOT_ZERO BSOD エラー
- Windows 11 / 10 の BSOD カーネル データ インページ エラーを修正する方法PC
- 死のピンク スクリーンを修正する 6 つの方法 Windows PC でのエラー
- Windows 11/10 PC での Hal_Initialization_Failed エラーを修正する方法
読み取り: 0