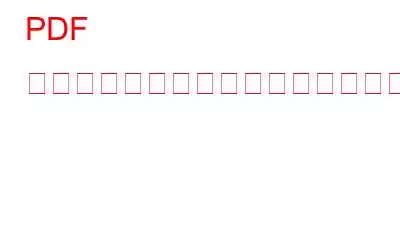PDF は、どのデバイスで開いても配置が変わらない便利なドキュメントです。また、TXT、MS WORD DOC、RTF などの他のドキュメント形式に比べて、他にもさまざまな利点があります。最も注目すべき機能の 1 つは、ドキュメントの内容の安全性とプライバシーを確保するパスワード保護です。
ただし、文書を開く前に毎回パスワードを覚えて入力する必要があるため、この機能がかなり面倒になる場合があります。このガイドでは、PDF ファイルからパスワード保護を削除する 2 つの異なる方法に焦点を当てます。
PDF からパスワード保護を削除する方法
方法 1: Chrome ブラウザと PDF へ印刷機能を使用する
最初の方法は、Chrome ブラウザを使用して PDF を開き、PDF へ印刷機能を使用してドキュメントを再度保存することです。 Chrome ブラウザをお持ちでない場合は、無料でダウンロードしてインストールできます。 PDF へ印刷は、デフォルトですべての Windows ユーザーに提供される機能です。このユーティリティが使用できない場合、または PC で動作しない場合は、このリンクをクリックして問題を修正できます。 PDF からパスワード保護を削除する手順は次のとおりです。
ステップ 1: パスワードを削除する PDF を Chrome ブラウザで開きます。
ステップ 2: ファイルを開くためのパスワードを入力し、[送信] ボタンをクリックします。
注意:パスワードを覚えていない場合、この方法は PDF ファイルへのハッキングには役立ちません。
ステップ 3: PDF が Chrome ブラウザで開いたら、[印刷] アイコンをクリックします。
ステップ 4: 新しいボックスが表示されます。そこで、[保存先] セクションを見つけて、[PDF として保存] を選択する必要があります。
ステップ 5: 右下隅にある [保存] ボタンをクリックすると、Windows ファイル エクスプローラー ウィンドウでファイルを保存する場所を指定するよう求められます。 .
ステップ 6: 適切な名前を付け、保存する場所を選択し、最後に右下隅の [保存] ボタンをクリックします。
ステップ 7: ファイルを保存した場所に移動し、ファイルを開いてみてください。 PDF はパスワードなしで開くことができます。
方法 2: Advanced PDF Manager を使用する
Advanced PDF Manager は、ユーザーが PDF ファイルを管理するのに役立つ最先端の新しいツールです。現在付属しているのは、 14 日間の全機能の試用版があり、購入する前に完全版を使用して体験できます。ここでは、このツールを使用して PDF で何ができるかを簡単に紹介します。
PDF ファイルを開いて読む ユーザーは、任意の PDF を開いてビューアで読むことができます。 PDF ファイルの結合と分割 2 つの PDF を結合したり、1 つの PDF を複数の PDF に分割したりできます。 パスワードの保護と削除 既存の PDF にパスワードを追加したり、保護を削除して保存したりできます。別途パスワードフリーとして設定してください。 ページの回転と並べ替え PDF 内のページは 90 度、180 度、270 度回転でき、好みに合わせてページを並べ替えることもできます。 空白ページの追加とページの削除 既存の PDF の任意の場所に空白ページを追加したり、不要なページを削除したりできます。 コピーを作成して PDF を印刷する PDF の正確なコピーを複数作成したり、このアプリを使用して PDF ドキュメントを印刷したりすることもできます。Advanced PDF Manager のような完璧な PDF 編集ツールを使用すると、ユーザーは次の簡単な手順で PDF からパスワード保護を削除できます。
ステップ 1: Advanced PDF をダウンロードしてインストールします。以下のリンクから PDF Manager を入手します。
ステップ 2: インストールが完了したら、ソフトウェアを起動すると、ソフトウェアを購入するか、14 日間試用版を使用するかを選択するプロンプトが表示されます。 [無料トライアルを続行] ボタンをクリックします。
ステップ 3: 次に、[ファイルを開く] をクリックして、パスワードで保護された PDF を見つけます。
ステップ 4: PDF ファイルを開くためのパスワードの入力を求めるプロンプトが表示されます。パスワードを入力し、[ロック解除] ボタンをクリックします。
ステップ 5: ファイルが開きます。さまざまなオプションの中から [保護解除] タブをクリックする必要があります。
ステップ 6: 最後に [保存] ボタンをクリックすると、PDF パスワードが削除されます。
>ステップ 7: 元の PDF を開いて確認すると、開くのにパスワードが必要ないことがわかります。
注: 以下の手順に従ってください。 Adobe の手順を実行し、「保護」タブをクリックして PDF ファイルにパスワードを再適用します。
PDF からパスワード保護を削除するにはどうすればよいですか?
上記の方法は次のとおりです。非常に簡単に使用でき、パスワードをすぐに削除できます PDF ドキュメント。最初の方法では、元のファイルからパスワードを削除することはできませんが、代わりに、パスワードなしで正確な複製を作成します。ただし、Advanced PDF Manager を使用する 2 番目の方法では、元のファイルからパスワードを削除できるため、コピーを作成する必要はありません。 Advanced PDF Manager は、パスワードの削除以外にも、PDF の編集と管理のすべてのニーズを満たすことができる、驚くべき完全なオールインワン ソフトウェアです。
ソーシャル メディアでフォローしてください – 。ご質問やご提案がございましたら、以下のコメント欄にご記入ください。解決策をご連絡させていただきます。私たちは、テクノロジーに関する一般的な問題への回答とともに、ヒントやテクニックを定期的に投稿しています。
読み取り: 0